当你坐下来使用电脑却无法上网时,你会感到非常沮丧。如果你的问题源是Windows Wi-Fi失效或出现故障,那么我们将提供帮助。
请注意,以下故障排除步骤主要针对Windows PC上的Wi-Fi进行故障排除,而不是笔记本电脑或PC与本地网络之间的问题。如果你可以打开电脑上的Wi-Fi菜单,成功选择网络并输入密码,但无法连接,我们建议你继续阅读这些Wi-Fi故障排除提示。
重新启动计算机如果你的Windows PC的Wi-Fi选项丢失,你的第一个操作端口应该是重新启动计算机。这样做将消除由临时错误或小故障引起的问题。
要重新启动计算机,请同时按下Alt+F4键,从下拉菜单中选择“重新启动”,然后单击“确定”。

重新启动后,检查是否出现Wi-Fi选项。如果没有,请尝试下一个解决方案。
检查物理开关并非所有的笔记本电脑都有物理开关,但一些笔记本电脑,尤其是那些为政府和企业使用而设计的笔记本电脑,有一个用于Wi-Fi连接的小型物理开关。我们大多数人在日常生活中都不会使用这样的开关,但该开关为在必须在硬件级别而非软件级别关闭Wi-Fi的环境中工作的人提供了一种硬网络断开连接。
如果Wi-Fi不工作,而且其他故障排除技巧似乎也不起作用,请检查笔记本电脑的表面和边缘是否有这样的开关,并确保它没有被意外启用。
笔记本电脑也可能有一个专用的密钥来管理Wi-Fi。虽然这不应该导致你的Wi-Fi访问无法访问,但如果你意外地丢失了密钥,肯定会让人困惑为什么你的Wi-Fi不工作。没有标准的钥匙,因为不同品牌的钥匙不同。如果你不确定该按哪个键,可以先找一个带有“飞机”或“Wi-Fi”标志的键。

如果不起作用,请将该键与笔记本电脑上的“Fn”键组合按下。
运行网络和Internet疑难解答当对Windows Wi-Fi问题进行故障排除时,你可以随时调用内置的故障排除工具来快速排除Windows可以检测和修复的问题。
要运行此疑难解答程序,请按Windows+i打开“设置”,从左侧边栏选择“系统”,然后单击右侧窗格中的“疑难解答”。单击“其他疑难解答程序”。

在“其他疑难解答”窗口中,你将看到在不同情况下有用的疑难解答列表。由于你面临连接问题,请单击“网络和Internet”旁边的“运行疑难解答”。

将出现疑难解答窗口,并扫描系统以查找网络问题。如果发现任何问题,它将尝试自动修复。如果它没有发现任何错误,那么,不用担心,我们这里有很多提示可以继续这个过程。
禁用和启用Wi-Fi驱动程序Wi-Fi驱动程序是一种允许你将设备连接到无线连接的软件。如果它受到临时错误或小故障的影响,最终可能是你的电脑缺少Wi-Fi选项的原因。
在这种情况下,你能做的最好的事情就是禁用并重新启用Wi-Fi驱动程序。要执行此操作,请打开“开始”菜单,在搜索栏中键入“设备管理器”,然后按“回车”。
在设备管理器中,双击“网络适配器”节点,右键单击Wi-Fi驱动程序,然后选择“禁用设备”。

等待几秒钟,然后再次右键单击Wi-Fi驱动程序并选择“启用设备”。

现在,检查是否出现Wi-Fi选项。如果没有,请继续阅读。
扫描硬件更改更新网络驱动程序或重置计算机后,Wi-Fi选项是否丢失?如果是,则很可能是Windows未能检测到更改或恢复正确的设置。
在这种情况下,你必须使用设备管理器来扫描对网络适配器所做的更改。要执行此操作,请打开“设备管理器”并单击“网络适配器”。然后,单击顶部栏中的“操作”并选择“扫描硬件更改”。

设备管理器将搜索并安装更新的驱动程序。完成后,重新启动计算机并检查Wi-Fi选项是否已恢复。
Windows在驱动器更新方面比过去可靠得多。但你可能仍然希望从PC或无线网卡制造商手动下载更新的驱动程序,以确保最佳性能。
更改WLAN自动配置服务的启动类型WLAN自动配置服务对于将设备连接到互联网至关重要。如果此服务未运行,你可能会遇到各种连接问题。
要启动WLAN自动配置服务,请打开“开始”菜单,在搜索栏中键入“服务”,然后按“回车”。在“服务”窗口中,找到并双击“WLAN Autoconfig”服务。

将“启动类型”更改为“自动”,然后单击“启动”。然后,单击“应用”和“确定”.

如果启动类型已设置为“自动”,请将其更改为“禁用”,然后单击“服务状态”下的“停止”。然后,重新启动计算机。计算机重新启动后,再次打开“服务”窗口,将“WLAN Autoconfig”服务的“启动类型”更改回“自动”,然后单击“启动”.
除了WLAN自动配置服务外,你还必须检查其他一些服务的状态。确保以下服务的“启动类型”设置为“自动”:
Network List Service
Network Location Awareness
Network Store Interface Service
Network Connection Broker
更改这些服务的启动类型后,请重新启动设备,看看问题是否仍然存在。如果是,则可能是你最近下载的Windows更新导致了此问题。
卸载最近的Windows更新我们总是建议Windows保持更新,幸运的是,与更新相关的严重问题比过去少得多。但是,如果你刚刚更新了计算机,并且在下载Windows更新后遇到Wi-Fi问题,则你安装的更新可能包含错误。
如果你注册了Windows Insider,通常会发生这种情况,因为它的更新不稳定,可能包含错误,但即使在更稳定的版本上也可能发生。若要解决此问题,你必须卸载更新。不过,我们建议你先尝试其他修复程序,并始终努力使你的计算机正确更新,因此将此修复程序视为最后的手段。
要卸载最近的Windows更新,请打开“设置”,然后转到“Windows更新>查看更新历史记录>卸载更新”。单击上次安装的更新旁边的“卸载”,之后请等待Windows发布另一个修复错误的更新。

除了回滚更新外,更新Windows也很重要,尤其是如果你已经有一段时间没有这样做了。这可能会解决Wi-Fi问题,并向你介绍新功能。
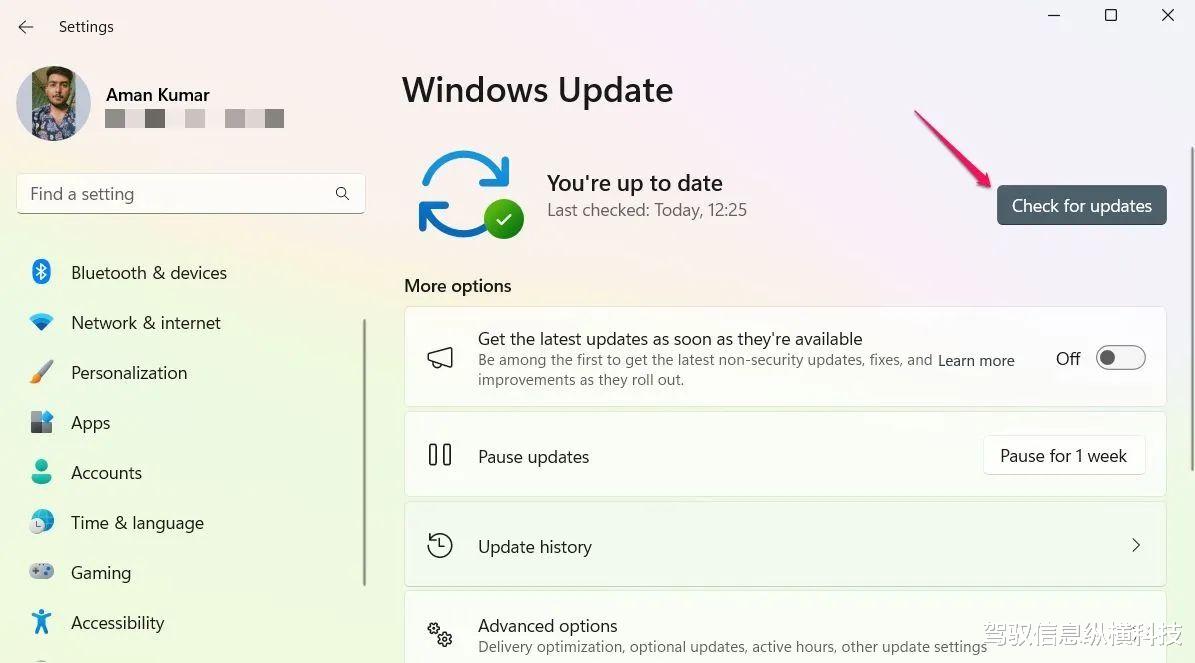
希望在完成这些故障排除步骤后,你现在可以毫无问题地连接到互联网。
