在本教程中,我们将指导你完成在Excel中重复上一个操作的简单步骤。
Microsoft Excel有许多强大的功能,其中之一是能够重复最近的操作,而无需重新执行所有步骤。想象一下:你刚刚在工作表中执行了一些有用的任务,比如输入数字或格式化单元格。现在,这里是令人兴奋的部分,你可以用一个简单的键盘快捷键轻松地完成同样的事情。此功能可以节省时间,尤其是当你发现自己需要对多个单元格或区域应用相同的格式、公式或其他操作时。
在Excel中重复上次操作Excel中的重复操作功能允许你将最近的操作应用于不同的单元格,而无需每次手动执行。
例如,如果你已使用特定属性(如字体样式或填充颜色)格式化了一个单元格,并且希望将相同的格式应用于其他单元格,则可以使用重复功能立即执行此操作。
如果要多次应用同一操作,例如插入多列或添加多行,则此功能尤其有用。
如何将“重复”命令添加到快速访问工具栏“重复”按钮不会自动包含在快速访问工具栏中,但别担心,添加起来很容易。按照以下步骤自定义工具栏并快速访问“重复”命令:
1、单击工具栏末端的“自定义快速访问工具栏”按钮(向下小箭头)。
2、在下拉菜单中,选择“其他命令”。
3、在左侧的“从下列位置选择命令”列表中,选择“所有命令”。
4、向下滚动并在列表中找到“重复”命令。找到后,单击以选择它。
5、单击“添加”按钮将选定的命令移动到右列。
6、单击“确定”保存更改。

现在,你可以在快速访问工具栏中看到“重复”命令,并随时使用它来重复上次操作。
如何在Excel中重复操作将“重复”按钮添加到快速访问工具栏后,按照以下简单步骤重复你在Excel中执行的最后一个操作:
1、在一个单元格上执行所需操作。这可以是输入数据、格式化单元格或删除行等任何操作。
2、在快速访问工具栏中,将鼠标悬停在“重复”按钮上,该按钮看起来像一个形成圆圈的箭头。你将看到一个工具提示,告诉你可以重复的操作。
3、选择要应用相同操作的另一个单元格或一组单元格。
4、单击“重复”按钮对选定单元格执行最后一个操作。
要多次重复一个操作,请根据需要多次执行步骤3和4。不幸的是,Excel不允许你像“撤消”和“重做”命令那样一次重现一系列操作。尽管如此,“重复”按钮仍然是一个方便的工具,可以有效地在电子表格中复制特定任务。在Excel中重复上一个操作。
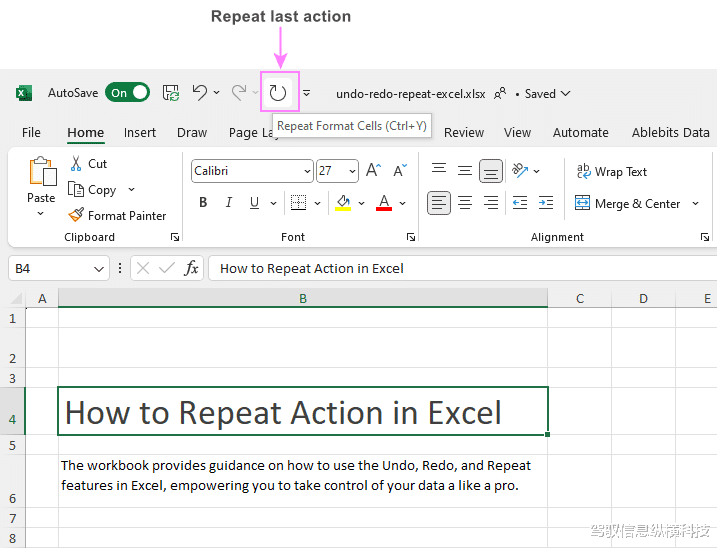
为了提高工作流程的效率,你可以使用快捷键在Excel中重复最近的操作:
Ctrl+Y或F4(适用于Windows)
适用于Mac的Command+Y
值得注意的是,在Excel中,相同的键盘快捷键同时用作“重做”和“重复”,但在任何给定时刻都只能使用一个命令。
Excel中的重做与重复“重复”和“重做”功能在Excel中永远不能同时使用。本质上:
只有在撤消某些操作后,“重做”才可用。
对工作表进行更改后,可以使用重复操作。
例如,如果将公式从单元格A1复制到A2,则工具栏上的“重复”按钮将处于活动状态,“重做”按钮将变灰。这意味着你可以重复将公式粘贴到另一个单元格中。
相反,如果在A2中撤消粘贴公式,则会激活“重做”功能,但会停用“重复”。因此,你可以在单元格A2中重新复制公式,但无法使用“重复”选项将其复制到另一个单元格。
