升级到新的Windows版本Windows 11后,你可能会发现Windows 11内存使用率高的问题困扰着你。你知道为什么Windows 11使用大量内存吗?
如果高内存使用率会影响计算机的性能,你知道如何在Windows 11上释放内存吗?在这里,我们将讨论Windows内存使用率高的原因,解决此问题的方法。
Windows上的内存使用是什么意思内存(RAM)是计算机的一个重要组成部分,不管数据在存储器中的那个物理位置,它都允许在任何时候读取和写入数据,并且读取和写入速度通常非常快。
存储在RAM上的数据是临时的。关闭计算机后,内存使用率将为0。但是,只要你打开电脑,后台服务和运行的应用程序就会开始使用内存。内存使用率的百分比将影响计算机的性能。如果百分比过高,你的计算机性能将降低。因此,Windows内存使用是一个值得关注的问题。
Windows 11使用大量的内存Windows 11是Windows的新版本,于2021年10月5日向公众发布。发布后,许多用户选择升级到Windows 11来体验新功能和新UI(用户界面)。微软还提倡升级到Windows 11,为你的电脑提供更可靠的安全保障。
现在,Windows 11已经发布了几个年头,用户越来越多。升级到Windows 11后,一些用户反应Windows 11使用了大量的内存。这个问题很大程度上降低了用户对Windows 11的好感。
如何在Windows 11上检查内存使用情况如何知道你的Windows 11是否使用了大量内存,或者如何检查Windows 11的内存使用情况?检查它很容易。这里有一个指南:
1、按Win+X调出WinX菜单,然后从WinX菜单中选择任务管理器打开它。
2、单击“详细信息”继续。
3、默认情况下,你会看到“进程”部分。你只需要停留在这一部分,然后检查内存列。你可以找到Windows 11计算机的内存使用百分比。再往下看,你将看到每个应用程序或服务使用了多少内存。如果排序混乱,可以单击“内存”按升序或降序进行排序。

你的Windows 11计算机上运行了太多不必要的应用程序和程序。
设备上的启动程序太多。
虚拟内存不足。
你的计算机已被病毒或恶意软件感染。
还有更多…。
现在,你知道这个问题的原因了。然后,你可以采取一些相对措施来释放内存或清除Windows 11上的内存。我们在下一部分展示一些你可以尝试的东西。
如何修复Windows 11内存使用率高的问题如果内存使用率过高,如何在Windows 11上释放内存?
你可以关闭不必要的应用程序和服务,禁用不必要的启动应用程序,删除病毒或恶意软件,并采取一些其他措施来减少Windows 11的内存使用。以下是你可以尝试的一些方法:
终止不必要的应用程序和服务
Windows 11内存使用率高的主要原因之一是你打开了太多的应用程序或服务。如果你暂时不需要使用它们,你可以关闭它们。你可以使用任务管理器来结束不必要的应用程序和服务。
1、右键单击“开始”,然后选择“任务管理器”将其打开。
2、如有必要,请单击“详细信息”。
3、找到不必要的应用程序或服务,因为它们占用了太多内存。然后,右键单击其中一个,然后选择“结束任务”。你也可以选择应用程序或服务,然后单击右下角的“结束任务”按钮将其关闭。重复此步骤关闭所有不必要的应用程序和服务,以降低Windows 11设备的内存使用率。

这种方法应该会大大减少Windows 11计算机上的内存使用量。但是,你可以继续使用以下方法来释放更多内存。
禁用不必要的启动应用程序
如何在Windows 11上清除内存?你还可以考虑禁用不必要的启动应用程序。
什么是启动应用程序?它们是在启动计算机时可以自动启动的应用程序。你可以将启动后需要使用的程序设置为启动项。
将过多的应用程序设置为启动项目不仅会延长计算机的启动时间,还会导致内存使用率过高。要优化Windows 11上的内存,你可以禁用不必要的启动应用程序。
1、右键单击“开始”,然后选择“任务管理器”将其打开。
2、单击“详细信息”继续。
3、切换到“启动”部分。在这里,你可以看到是否设置为启动项目的应用程序和服务。例如,Cortana的状态为启用。这意味着它是一个启动应用程序。
4、选择要禁用启动功能的应用程序或服务,然后选择禁用。重复此步骤以禁用所有不必要的应用程序。

之后,你可以去检查内存使用量是否减少。
对硬盘进行碎片整理
你还可以通过对硬盘进行碎片整理来减少Windows 11的内存使用量。你可以按照这个指南来做。
1、单击任务栏上的搜索图标,搜索“碎片整理和优化驱动器”。
2、从搜索结果中选择碎片整理和优化驱动器以打开它。
3、选择要进行碎片整理的驱动器,然后单击“优化”按钮对其进行碎片整理。
4、当这个过程结束时,你需要重新启动计算机,看看是否释放了更多的内存。

禁用SysMain服务
如果你的Windows 11性能因内存使用率过高而大幅降低,你可以禁用SysMain服务来解决此问题。SysMain在Windows 10上被称为SuperFetch。它用于识别你经常使用的应用程序,并帮助你更快地启动这些应用程序。
1、按Win+R打开运行对话框。
2、在Run中键入services.msc,然后按Enter键打开服务。
3、向下滚动以从右侧面板中找到SysMain服务。然后,双击它以打开其“属性”界面。
4、选择“已禁用”作为“启动类型”。
5、单击“停止”按钮,等待过程结束。
6、单击“应用”。
7、单击“确定”。

调整以获得最佳性能
你还可以调整以获得最佳性能,从而优化Windows 11上的内存:
1、单击任务栏中的搜索图标,然后搜索sysdm.cpl。
2、从搜索结果中选择sysdm.cpl以打开“系统属性”。
3、切换到高级选项卡。
4、单击“性能”下的“设置”按钮。
5、在“视觉效果”下,选中“调整为最佳性能”。
6、单击“应用”。
7、单击“确定”。

增加虚拟内存
一些用户通过增加虚拟内存来解决Windows 11上内存使用率高的问题。你也可以试试。
1、使用上述方法打开“系统属性”。
2、切换到“高级”,然后单击“性能”下的“设置”按钮。
3、切换到“高级”,然后单击“虚拟内存”下的“更改”按钮。
4、取消勾选“自动管理所有驱动器的分页文件大小”。
5、选择“自定义大小”。
6、根据你的要求,以兆字节为单位指定页面文件的初始大小和最大大小。
7、单击“设置”按钮。
8、单击“确定”。
9、再次单击“确定”。
10、重新启动计算机。
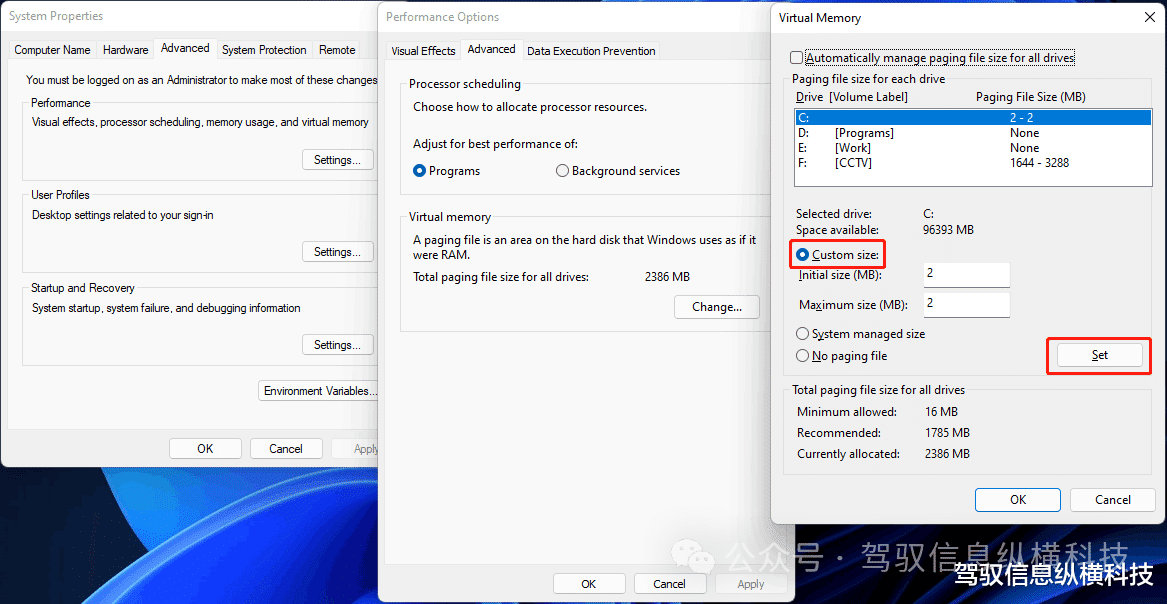
修改注册表项
你也可以修改注册表项以减少Windows 11的内存使用量。在执行此操作之前,你最好备份注册表项以保护你的系统。
1、按Win+R打开运行对话框。
2、键入regedit并按Enter键打开注册表编辑器。
3、转到:
计算机\HKEY_LOCAL_MACHINE\SYSTEM\CurrentControlSet\Control\Session Manager\Memory Management
4、从右侧面板中找到ClearPageFileAtShutDown并双击它以打开它。
5、为其值数据输入1。
6、单击“确定”保存更改。
7、重新启动计算机。
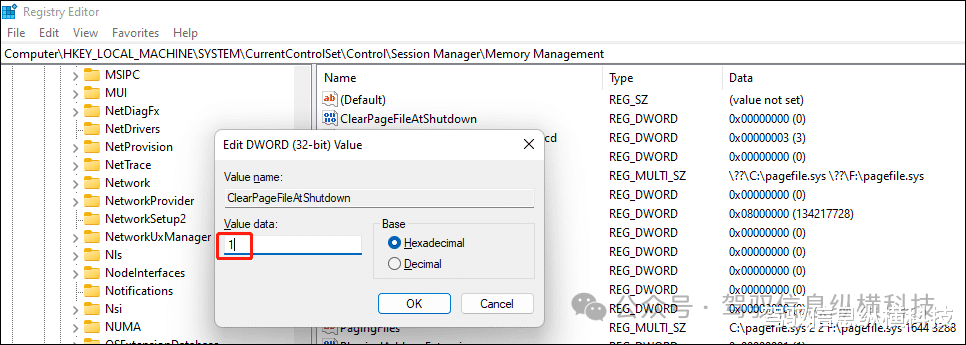
扫描并删除电脑中的病毒和恶意软件
如果你的电脑受到病毒或恶意软件的攻击,很容易出现内存使用率高的情况。这种情况是有风险的。你需要尽快扫描并删除病毒和恶意软件。你可以使用Windows内置的Windows安全功能来扫描计算机中的病毒和恶意软件。
1、使用Windows搜索来搜索Windows 安全中心,并选择第一个结果来打开它。
2、单击“病毒和威胁防护”继续。
3、单击右侧面板上的“快速扫描”按钮,扫描设备中的病毒和恶意软件。

4、如果没有找到任何内容,你可以单击“扫描选项”,选择“完全扫描”,然后单击“立即扫描”在设备上执行完全扫描。

当然,你也可以使用Norton、McAfee和Bitdefender等第三方防病毒软件来完成同样的工作。
