由于网盘的限制,身边越来越多的朋友入手NAS产品,也经常有朋友咨询我NAS产品。这两年因为市场需求的增加,除了群晖、威联通这些传统的NAS大厂,几家国产行业新秀也迅速崛起,在产品用户体验方面也是越做越好。
相比起群晖、威联通这些传统NAS更偏专业,更适合商用或者技术型玩家,绿联这类国产NAS在用户体验上更适合普通家庭用户,简单易用,不俗的硬件加上支持Docker扩展,功能上也完全能够满足家庭用户使用需求。

今天眼睛君就来分享一下,如何使用绿联DX4600+的Docker功能搭建HomeAssistant智能家居中枢。
⭕️演示设备 | 绿联DX4600+
作为绿联上市一年多的旗舰级NAS产品,DX4600系列也是凭借不俗的外观设计和一流的硬件配置赢得了不少用户。
本篇演示设备为绿联DX4600+,这里先详细介绍一下绿联DX4600+的详细参数。

硬件上,绿联DX4600+采用intel N5105四核处理器,也是现在品牌旗舰级NAS最常见的CPU型号,同时标配8GB DDR4内存,性能上可以支持完整的Docker容器扩展应用。

外观上,绿联DX4600+的做工非常精致,一体成型航空铝外壳,金属型材厚度3.5mm,给整机提供安全保障的同时颜值也不低,可以说是坚固有型,在我玩过的NAS中,绿联DX4600+这个外观设计和质感目前来说是最棒的。

机箱前面板采用的是磁吸设计,可以直接取下来,这种设计不但外观整体性更强,颜值更高,相比起传统NAS产品硬盘仓支架外露在防尘性能也要好一些,使用起来也足够方便,需要插拔硬盘的时候可以直接取下来。

绿联DX4600+采用4盘位设计,4个硬盘间的缝隙预留比较大,绿联DX4600系列机身采用的是贯穿式设计,硬盘之间的大间隙也是预留的散热风道,便于通过机身背部的散热风扇提供气流进行散热。

机身正面底部配置了一行工作状态指示灯,在使用的时候可以通过指示灯的状态来判断NAS运行情况。绿联DX4600系列一共有三款,其中DX4600+/DX4600 Pro比DX4600多了一组前置USB接口,USB-A 3.2 Gen2和USB-C 3.2 Gen2接口各一。

背部接口:一个14cm直径的散热风扇为整机提供散热气流,风扇标配磁吸防尘网。

底部接口配置:一个HDMI接口、2个USB3.2接口、2个USB2.0接口、2个2.5GbE网口、reset按键、电源接口和开机键,接口配置也是旗舰级NAS的标准,可以满足各种使用需求。

绿联DX4600+支持内存扩展,同时还支持双M.2固态硬盘,扩展仓位于机箱底部,用户可以轻松打开进行扩展,我这里就在标准配置上添加了一条16GB DDR4笔记本内存,并且扩展了一根M.2固态硬盘。

主要存储硬盘我这里使用的是2块8TB希捷酷狼NAS专用盘,绿联DX4600+这个硬盘托架采用的是免螺丝设计,拆装硬盘非常方便。

开机,设备管理中已经可以识别到共计24GB内存,虽然产品介绍说DX4600+最高支持16GB内存扩展,实测在标配8GB内存的基础上扩展一条16GB DDR4内存,系统是可以识别并稳定运行的。
⭕️Docker | NAS上的进阶功能
Docker本质是一种容器技术,用户可以在其中运行“容器(Container)”,每个容器内中都包含一个独立的应用程序。大家可以把Docker理解成一个开源的应用中心,里面的各种各样的应用以独立的容器镜像存在,用户可以直接下载使用,不仅使用方便,部署安装快,而且Docker容器最大的优点在于应用运行完全独立,一个容器崩溃也不会影响到其他容器的正常运行。

对于NAS玩家来说,Docker算是不可或缺的重要功能,绿联的NAS去年也增加了对Docker的支持,可玩性大幅提升。
本文就是通过Docker的方式在绿联DX4600+上部署安装HomeAssistant,教程同样适用于DX4600和DX4600 Pro。
⭕️Docker应用 | 部署HomeAssistant
作为一个开源的智能家居平台,HomeAssistant由于良好的接入性和丰富的插件,这些年用户也是越来越多。拿我来说,使用HomeAssistant可以把不同平台的智能家居硬件汇总在一起,最终再接入苹果homekit,让iPhone全家桶也可以控制家里的米家智能家居硬件。

使用Docker部署HomeAssistant可以说是一个非常成熟的应用,安装过程简单高效,而且对于系统资源的占用比较少,HomeAssistant官方也有相应的支持帮助文档。
下面就让眼睛君教大家如何在绿联NAS上部署HomeAssistant,其实还是比较简单的,上手起来一点也不难。
1️⃣绿联UGOS系统Docker功能介绍

进入系统主页,找到Docker图标并点击,就可以进入Docker页面。

左侧是菜单选项,默认显示Docker目前的基本信息:包括目前NAS主机的CPU使用率、内存使用率、Docker信息、控制选项和镜像设置等。

一般基础信息设置需要打开【开机自启】。

绿联DX4600默认的Docker镜像源地址是官方地址,不过鉴于国内网络环境,绿联Docker还自带了国内镜像源,可以直接通过镜像源设置进行更改,目前提供的有科大镜像、Docker中国镜像和网易云镜像。对于普通用户来说,这个功能可以说是非常用心了。

【容器管理】和【镜像管理】是两个比较常用的菜单。【容器管理】用来管理已经安装运行的程序,里面的主要有【运行中】【已停止】等分类。

【镜像管理】相当于容器下载管理,【本地镜像】是我已下载的镜像,【常用镜像】是绿联NAS官方推荐,【镜像仓库】则是包含了Docker官网的所有镜像。

【网络管理】页面是Docker常用的三种网络模式——Bridge,Host和None。大多数情况下在Docker中部署容器时,使用默认的Bridge模式就行,不过本篇部署HA的教程是例外,需要使用Host模式。

【事件查看】其实就是Docker的系统日志,如果在运行Docker容器中出现问题,可以通过【事件查看】来查询具体的报错信息。
通过简单介绍可以看出,绿联UGOS的Docker功能还是很全面的,尤其是内建国内镜像源可以直接设置源地址,对于国内用户来说要方便不少。
下面就用搭建HomeAssistant实操来演示一下绿联NAS上Docker的应用。
2️⃣安装HomeAssistant容器
下面安装HomeAssistant容器,第一步是下载镜像。

直接在【镜像管理】内的【镜像仓库】中搜索HomeAssistant,选择排名第一的这个homeassistant/home-assistant官方源进行下载。
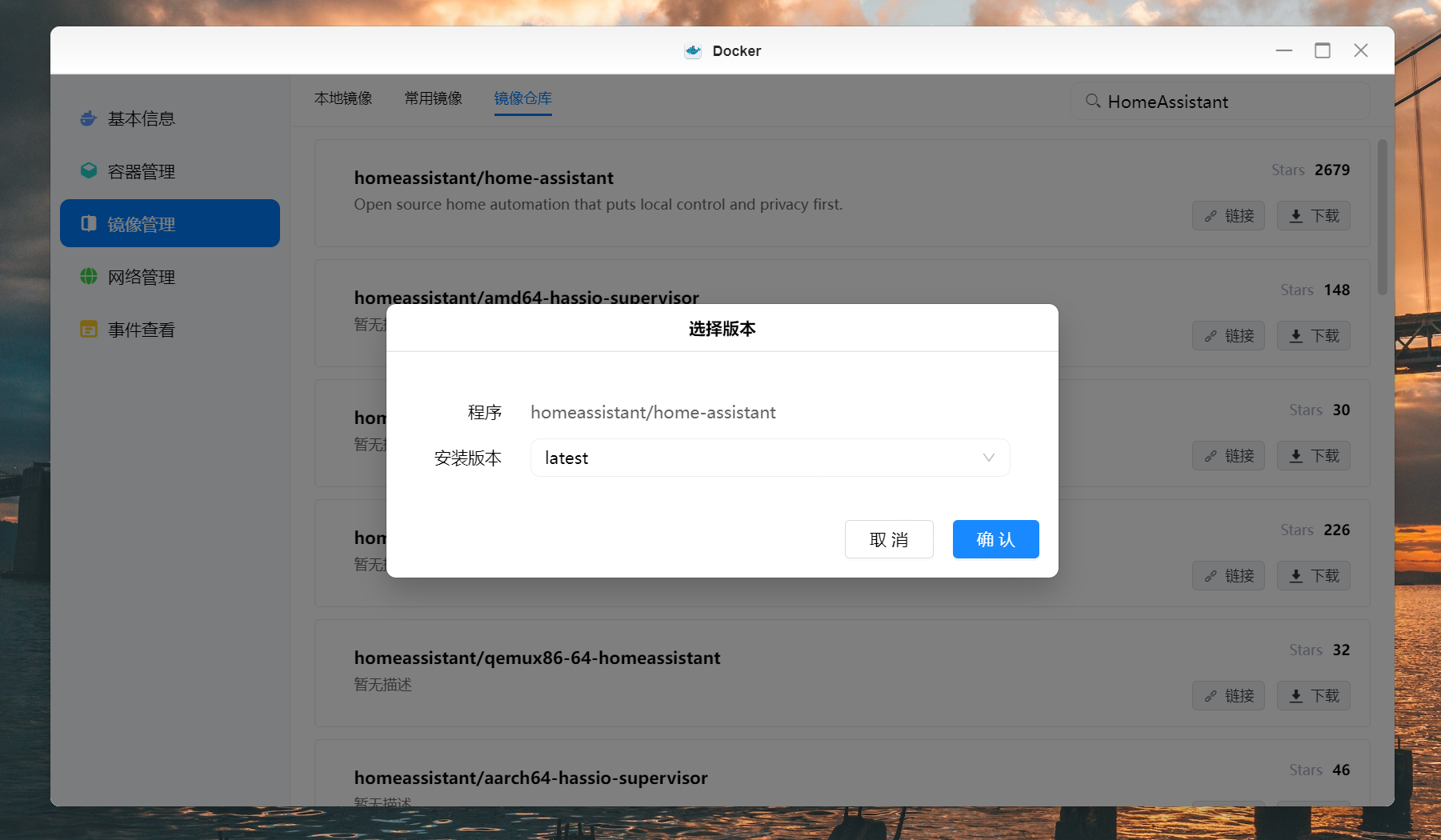
弹窗选择版本,默认lastest最新版,点击确认。

然后就是等待拉取(下载),如果官方源速度慢建议切换到国内备用源。当命令行显示All done,拉取完成,点击完成按钮。

这个时候镜像已经下载到本地,可以去【镜像管理】-【本地镜像】里进行创建。

点击创建,容器名称随意,一般默认即可,为了方便后续操作,可以勾选【创建后启动容器】,继续下一步。

【基础设置】选择全部开启,【容器能力】配置将所有20项容器能力全部开启,【重启策略】暂时选无。

不要下一步,继续配置【网络】,默认bridge模式,这里要改成host模式,通过Docker容器运行HomeAssistant,如果是bridge模式,后面接入homekit会出现未找到配件的情况。

【储存空间】需要为HomeAssistant容器添加安装位置,一般建议设置一个专门的Docker文件夹,我是把Docker放在SSD中,这里直接选择已经在SSD上设置好的Docker文件夹,并添加HomeAssistant单独的文件夹。装载路径填入/Config,类型设置为读写。

【端口设置】添加端口,容器端口填8123,本地端口自动。

【链接】不用设置,最后【环境】设置,需要添加一条变量:变量名称TZ,值Asia/Shanghai。然后点击【下一步】。

点击【完成】,HomeAssistant容器就创建完成了。

3️⃣配置HomeAssistant

当页面显示这个画面的时候,恭喜你的HomeAssistant安装就算成功了。

点击创建我的智能家居就能看到登录界面了,按照引导新建用户登录就行。
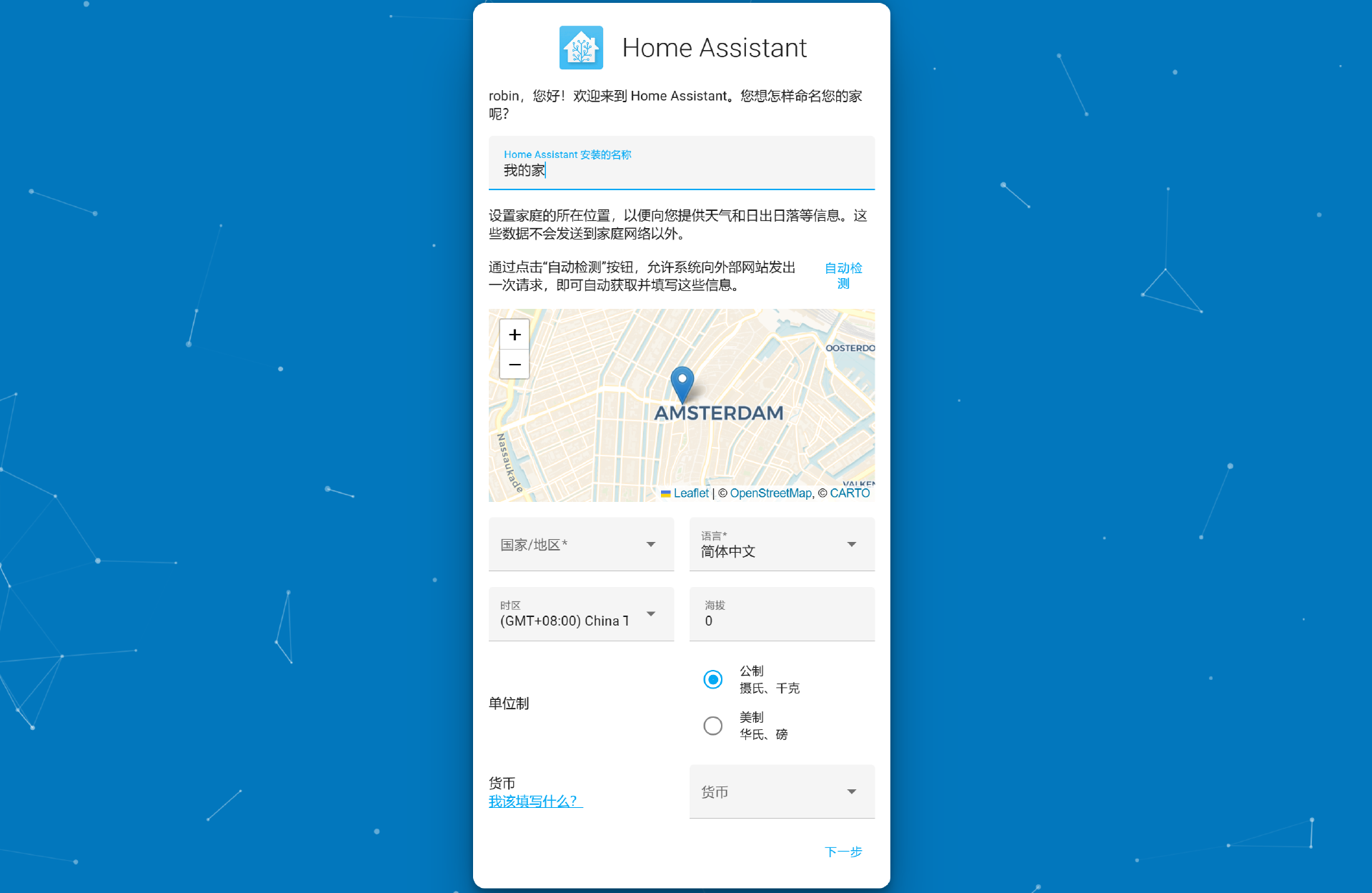
然后就是一些简单的基础设置。

然后就可以进入系统了。
4️⃣为HomeAssistant安装HACS插件商店
想要愉快玩耍HomeAssistant,官方HACS(Home Assistant Community Store)插件商店不能不装,既然已经写到这里了,我就继续说说如何安装HACS商店,以及如何把米家接入到HA中,并接入到苹果Homekit。

先到文件管理Docker/homeassistant目录下新建www和custom_components两个文件夹,并在custom_components下新建一个hacs文件夹。
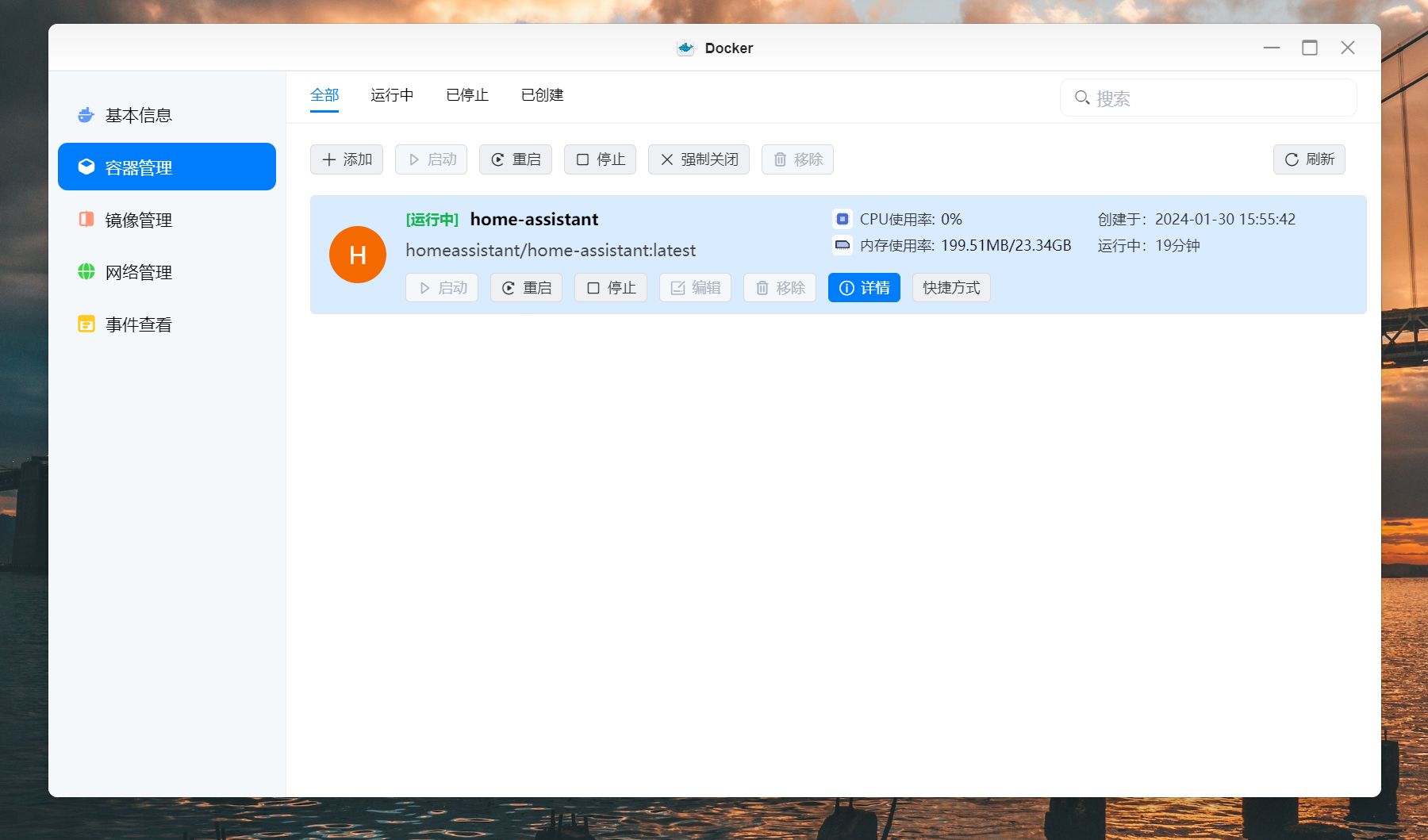
然后进入在Docker【容器管理】中点击HomeAssistant容器【详情】。
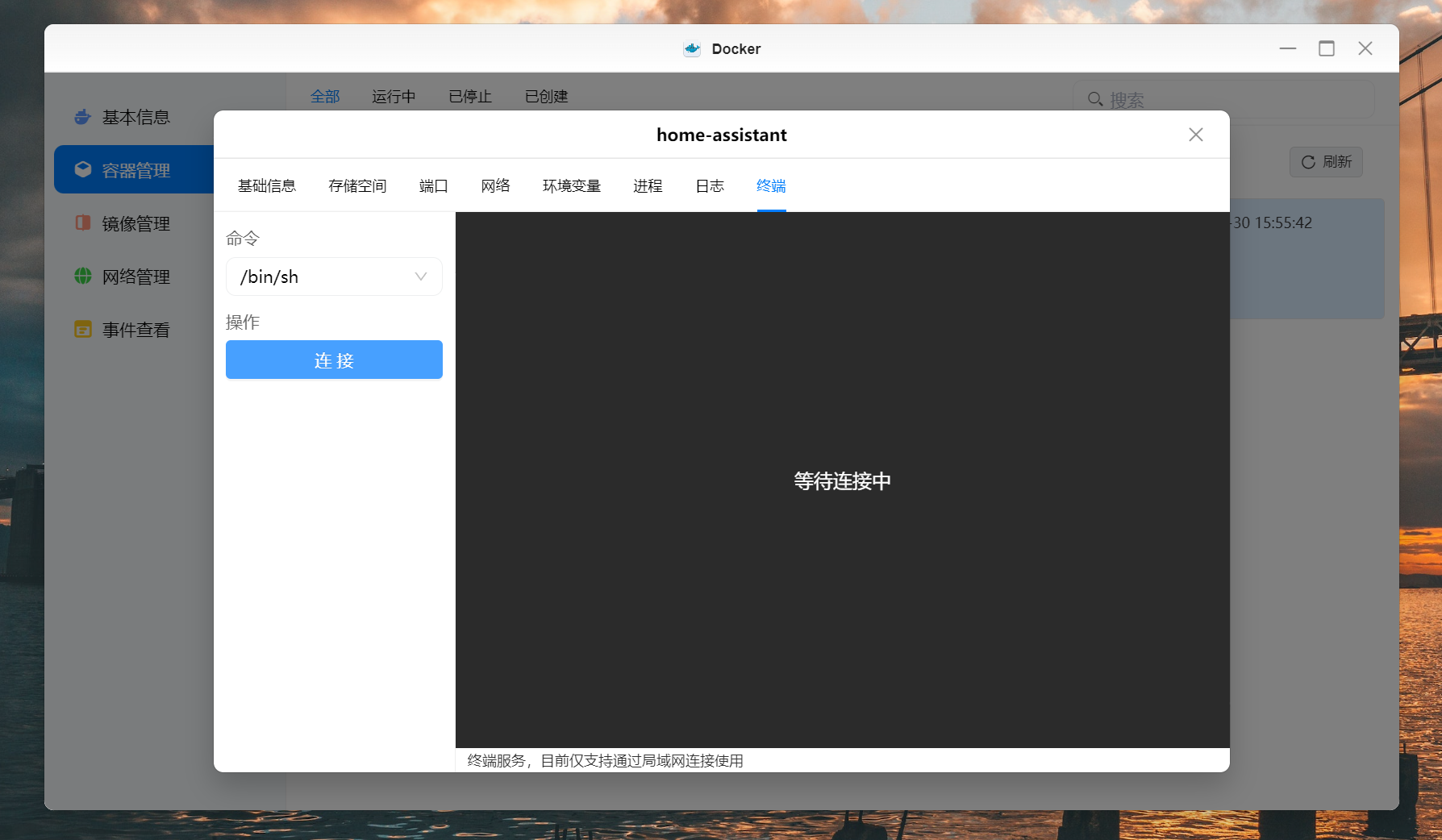
选择【终端】,点击连接。

在打开的终端中输入以下的命令,回车后等待下载,当显示“Installation complete”表示已经安装成功。
wget -O -https://raw.githubusercontent.com/hacs/get/main/get | bash -
如果网络原因,不能顺利下载安装,可以使用国人大神镜像版。
wget -O -https://hacs.vip/get | bash -

安装完成后记得重启容器,可以在【容器管理】中重启,也可以在HA页面开发者工具中点击重启。

重启完成后,以此左下角【配置】-【设备与服务】-【添加集成】,搜索HACS,选择安装。

安装过程需要在github中进行设备激活,按照引导授权激活即可。

安装完成后再Home Assistant侧边栏菜单看到HACS了。
5️⃣安装xiaomi_miot插件

在HACS中直接搜索xiaomi,选择xiaomi_miot_auto插件下载。

重启HomeAssistant后,在配置-设备与服务-添加集成中搜索xiaomi,选择xiaomi_miot_auto。


然后选择账号集成,直接使用米家账号登录。

登录成功后你的米家账号里的所有智能家居设备就能显示出来。

点击提交后,米家所有的设备就同步到了HomeAssistant。

这个时候,已经可以通过HomeAssistant控制家里的智能家居设备了。当然我们使用HomeAssistant的目的并不是单纯的为了通过HomeAssistant控制米家设备,或者是接入到苹果HomeKit,而是在于HomeAssistant强大的兼容性,可以整合不同平台的智能家居产品到一起。
6️⃣安装HomeKit Bridge
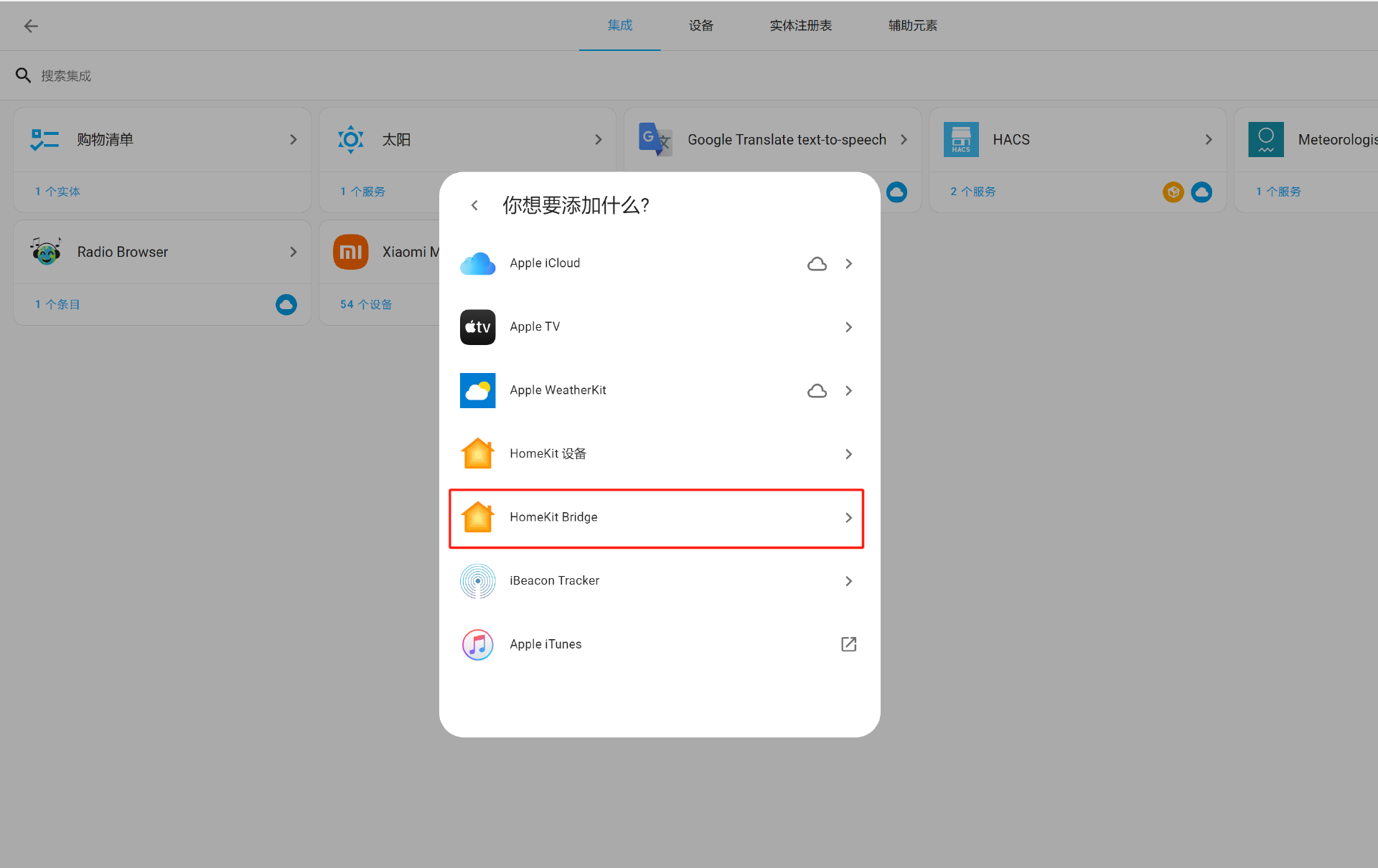
在配置-设备与服务-添加集成中搜索apple,选择HomeKit Bridge选择安装。

添加成功后HomeAssistant系统通知就能看到homekit配对码,这个时候使用iOS设备,打开家庭app,扫描二维码添加配对。这样你的米家设备就全部接入到苹果HomeKit了。
⭕️写在最后
本文只是简略介绍了一下如何在绿联NAS里,使用Docker容易安装部署HomeAssistant。整个安装流程体验下来,绿联DX4600+的Docker功能可以说是非常好用的,各个设置步骤都有详细的说明和引导,即使小白用户也可以轻松部署。
绿联DX4600+ NAS强大的性能配置,加上好用的Docker功能,让DX4600+不仅仅是一台家庭存储中心,还能通过Docker运行各种各样的容器,变身一台家庭服务器。





