如果你需要确认设备是否满足升级到Windows 11的要求,或者特定应用程序的要求。或者电脑变得缓慢,需要确定是否需要升级某个组件,或者是否需要更换新的电脑。
不论是哪种情况,Windows 11提供多种方法可以查看你的计算机信息(CPU、内存、主板、显卡、型号和序列号、驱动程序、Windows更新和版本),包括使用"设置"、"系统信息"、PowerShell和命令提示符。

接下来,我们看看如何检查你的电脑的完整硬件和软件信息。
一、如何在Windows 11的"设置"中查找电脑硬件和软件信息
如果你想了解基本的系统规格(如处理器、内存和Windows安装详细信息),可以按照以下步骤在"设置"中来检查设备的基本硬件规格:
1. 打开"设置"。
2. 点击"系统"。
3. 在右侧点击"关于"页面。
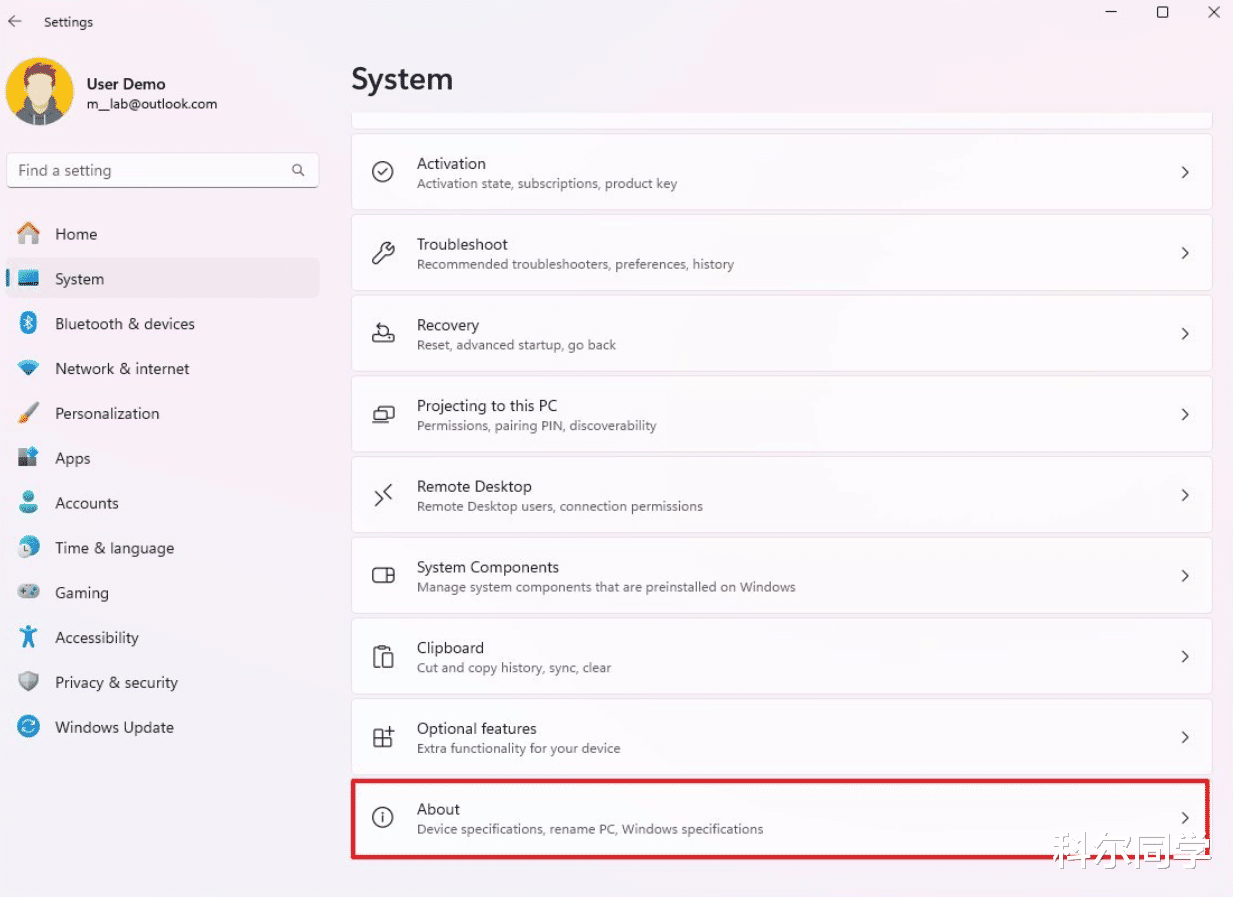
4. 检查"电脑硬件和软件信息"部分,了解处理器、系统内存(RAM)、体系结构(32位或64位)以及笔和触摸支持情况。

5. (可选)点击"复制"按钮以复制和分享详细信息,并保存以备将来参考或清单。
6. 在"Windows规格"部分检查软件规格:
- Edition(版本):显示Windows 11的专业版或家庭版安装。
- Version(版本):显示当前计算机上的Windows版本,每次特性更新后版本都会更改。
- Installed on(安装日期):显示上次特性更新安装的日期。
- OS build(操作系统版本):显示发布的构建号。前五个数字表示版本号,小数点后的数字表示最新的更新。
- Experience(体验):显示安装在设备上的服务功能包版本。

7. (可选)点击"复制"按钮以复制和分享详细信息,并保存以备将来参考或清单。
二、如何在Windows 11上使用系统信息查找电脑硬件和软件信息
"系统信息"也可以为你提供Windows 11计算机的完整技术规格概览,按照以下步骤查看:
1. 打开开始菜单。
2. 搜索msinfo32并打开"系统信息"应用程序。
3. 选择"系统概要"。
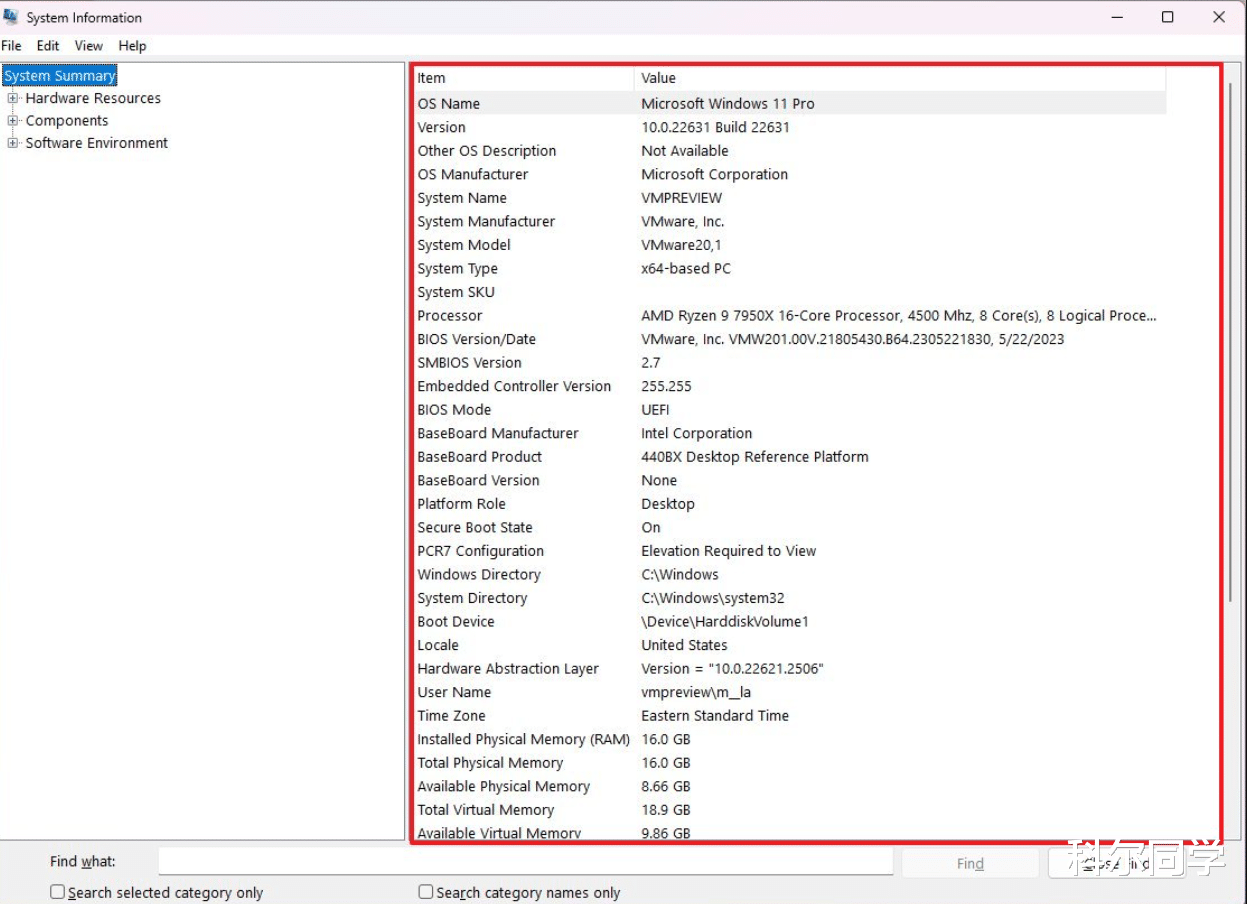
4. 确认电脑硬件和软件信息,包括系统型号和类型、处理器品牌和型号、UEFI固件版本和其他详细信息、总内存容量、主板品牌和型号以及虚拟化功能支持。
5. (可选)展开"组件"分支。
6. 点击"显示"以查看显卡信息。

创建硬件规格报告
你还可以按照以下步骤创建计算机硬件和软件规格报告:
1. 打开开始菜单。
2. 搜索msinfo32并点击顶部结果以打开"系统信息"应用程序。
3. 通过在左侧导航窗格上选择类别来选择要导出的技术规格。
快速提示:选择"系统概要"将导出所有内容。但是,如果你只需要导出显卡详细信息,请选择"显示"项目。
4. 点击"文件"菜单。
5. 点击"导出"选项。

6. 选择要导出报告的文件夹。
7. 为报告确认一个描述性名称,例如"办公电脑规格"。
8. 点击"保存"按钮。
9. 完成上述步骤后,规格将导出为一个文本文件,你可以使用任何文本编辑器打开。
三、如何在Windows 11上使用PowerShell查找电脑硬件和软件信息
你可以按照以下步骤使用PowerShell来确定Windows 11电脑的技术规格:
1. 打开开始菜单。
2. 搜索PowerShell,右键点击顶部结果,并选择"以管理员身份运行"选项。
3. 输入以下命令来确定硬件规格,并按Enter键:Get-ComputerInfo
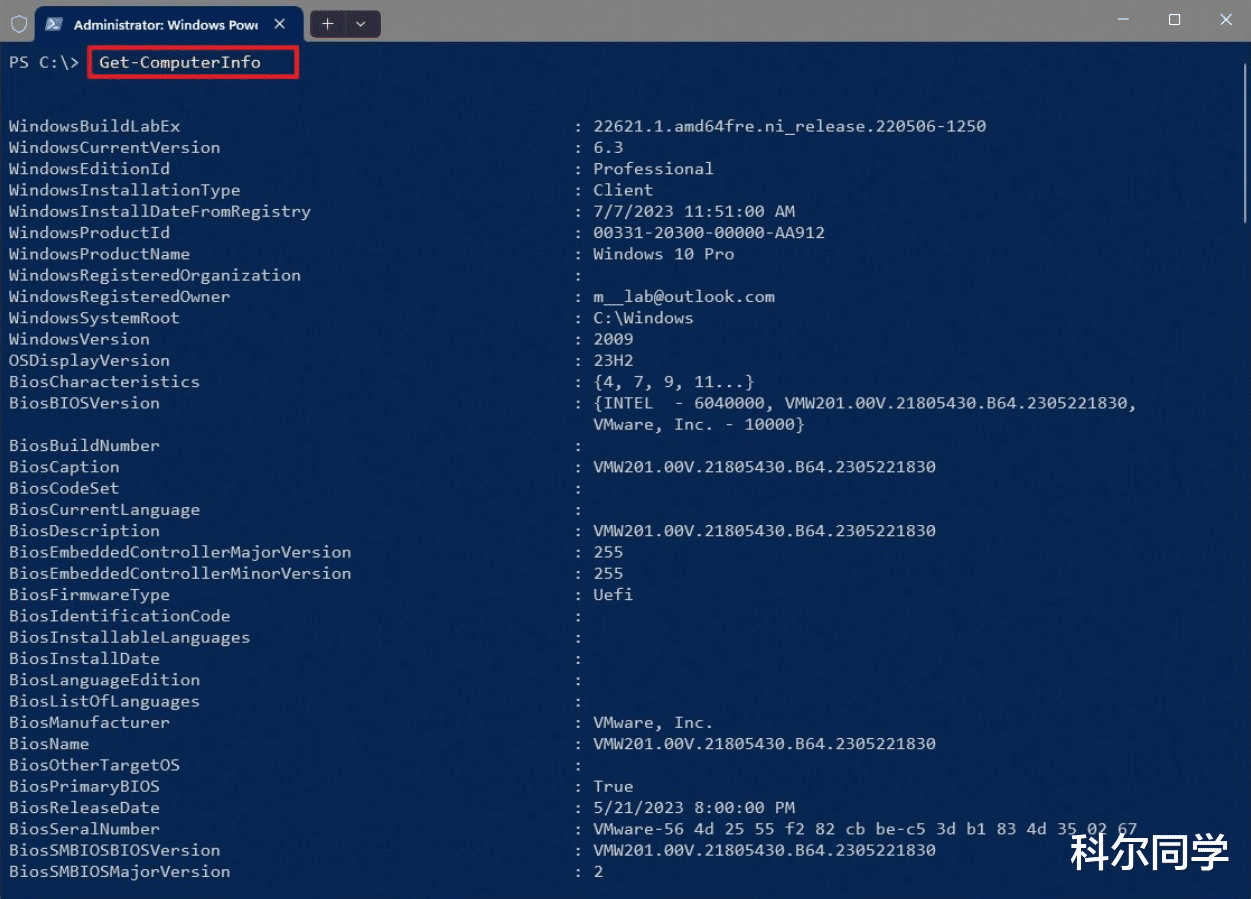
4. (可选)输入以下命令来仅查看特定组件的详细信息:Get-ComputerInfo -Property "属性名称"
在命令中,将"属性名称"更改为要查看的详细信息。比如:Get-ComputerInfo -Property "bios*"
快速提示:命令中的星号*是通配符,用于匹配以"BIOS"关键字开头的所有属性。

5. 完成上述步骤后,PowerShell将显示来自Windows 11的完整硬件信息列表,或者显示你在命令中指定的特定属性。
四、如何在Windows 11的命令提示符中查找电脑硬件和软件信息
还可以按照以下步骤使用命令提示符来生成技术规格的查看,使用"系统信息"工具:
1. 打开开始菜单。
2. 搜索cmd,并选择"以管理员身份运行"选项。
3. 输入以下命令以查找计算机的技术规格,并按Enter键:systeminfo
快速提示:使用"systeminfo /?"命令列出工具的可用选项。

4. (可选)输入以下命令以仅查看特定组件的详细信息:systeminfo | findstr /C:"项目名称"
在命令中,将"项目名称"更改为要查看的详细信息,如"系统信息"应用程序中的"项"列所示。以下示例显示总物理内存的信息:systeminfo | findstr /C:"Total Physical Memory"

5. 完成上述步骤后,硬件和软件规格将显示在输出中。
在命令提示符和PowerShell中,你可以使用这些说明将命令控制台输出导出到文本文件中。






