虽然Microsoft Excel提供了用于筛选数据的内置功能,但你的工作表中可能有大量的数据,或者需要更复杂的筛选。在这里,我们将解释如何在Excel中创建高级筛选。
如何设置条件区域在Excel中使用高级筛选之前,你需要为将要使用的条件创建一个单元格区域。
在数据上方至少添加几行即可开始;如果需要,你可以随时插入更多的行。请记住,标题需要一行,条件和数据之间需要一空行。
在最上面一行中,输入列标题,这些应该与你的数据相匹配,因为它们将用于筛选条件。
在本教程中,我们将使用一个示例,下面是我们使用的数据。

然后,我们在数据上方插入五行。我们有一行用于标题,三行用于条件,还有一行空白。然后,我们将列标题复制到第一行。现在我们的工作簿是这样的:

设置好筛选条件的区域后,就可以创建高级筛选了。
提示:如果你愿意,你可以命名你的条件区域使其将自动弹出到筛选中。
在Excel中输入高级筛选的条件若要在单元格中输入高级Excel筛选的条件,你将使用以下格式:
="=variable"
第一个等号以字符串开头,引号包含条件。你可以对条件使用普通的比较运算符。这里有几个例子:
等于Smith:="=史密斯"
不等于Smith:="<>Smith"
小于100:="<100"
大于或等于100:=">=100"
以这种方式在单元格中键入条件时,Excel会将其转换为筛选所需的格式。

最好的入门方法是使用一个条件和一列的简单示例。在这里,我们将根据Location ID 2B筛选我们的数据。
转到“LocationID”列,在标题下方的第一行中输入等于2B的以下内容:
="=2B"

接下来,在数据集中选择一个单元格,转到“数据”选项卡,然后在功能区的“排序和筛选”区域中选择“高级”。
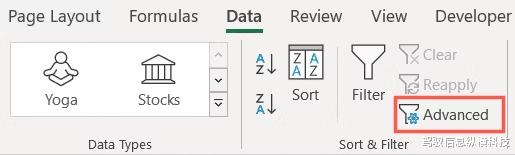
在弹出框中,首先选择要显示筛选数据的位置。你可以在原有区域或在其他位置进行筛选。如果选择后者,请在“复制到”框中输入位置。

现在确认“列表区域”框中的单元格。Excel应该会自动为你添加它们,所以只需确保它们是正确的。

然后,在“条件区域”框中输入单元格区域。你可以通过单击框内,然后使用光标在工作表中的区域内拖动来轻松完成此操作。请确保包含列标签单元格,并且仅包含包含条件的单元格的其他行。如果包含空行,则很可能是筛选结果不正确。

如果只需要唯一的记录,也可以选中“选择不重复的记录”。完成后单击“确定”。
然后,你应该可以看到经过筛选的数据。如果选择在原有区域显示筛选结果,则其他行应隐藏。在这里,我们为筛选后的数据在工作表中选择了一个位置。
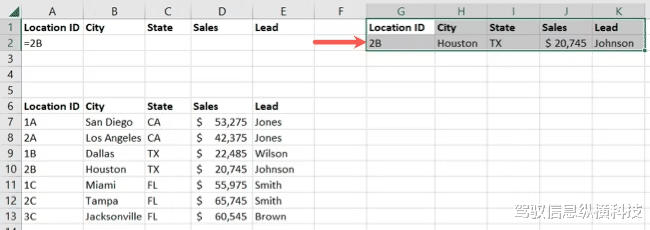
也许你希望使用出现在单个列中的多个条件来筛选数据。你可以使用高级Excel筛选来完成此操作。例如,我们将筛选Location ID 1B和2B的数据。
转到“Location ID”列,然后在标题正下方的两行(2和3)中分别输入条件:
="=1B"="=2B"
它应该是这样的:
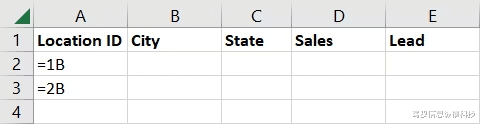
在数据集中选择一个单元格,转到“数据”选项卡,然后选择“高级”打开筛选工具。
完成与以前相同的详细信息,但这次扩展条件区域以包括附加条件。单击“确定”应用筛选。

然后,你应该在所选的位置看到来自筛选的两个结果。

接下来,我们将研究在高级筛选中使用多个条件。这可以是AND或OR条件。例如,在所有条件都为true的情况下,你可以筛选Location ID等于1A和Lead等于Jones。或者,在任何条件都成立的情况下,你可以筛选Location ID等于1B或Lead等于Jones。
所有条件均为真
要使用AND条件进行筛选,你需要将两个条件放在相应标题下方的同一行中。
因此,我们在第2行的Location ID标题下方输入以下内容:
="=1A"
然后,我们在Lead标题下方的第2行输入以下内容:
="=Jones"
它看起来是这样的:

和以前一样,在数据集中选择一个单元格,转到“数据”选项卡,然后选择“高级”打开工具。
对于这个筛选,我们更改了条件区域,因为它只包括第1行和第2行。根据需要调整其他选项,然后单击“确定”。
提示:在屏幕截图中,Excel已经为我们命名了条件区域。当重复使用相同的单元格区域时,你可能会看到同样的情况。

然后我们就有了一个结果。请记住,将条件放在同一行表示AND运算符。因此,尽管我们有Jones作为两个地点的负责人,但我们只筛选了Jones的1A地点。

任何条件为真
接下来,我们将再次使用OR条件按多个条件进行筛选。为此,你将条件放在相应标题下方的单独行中。
因此,我们在第2行的Location ID标题下方输入以下内容:
="=1B"
然后,我们在Lead标题下方的第3行输入以下内容:
="=Jones"
它看起来是这样的:

像以前一样打开高级筛选工具,调整条件区域以适应附加行,然后单击“确定”

正如你所看到的,我们有三个结果,一个是1B,两个是Jones。因为我们使用了OR标准,所以我们包含的任何条件都得到了满足。

在Excel中设置多条件筛选的关键是,对于AND条件,将条件放在同一行中;对于OR条件,将这些条件放在不同的行中。

任意和所有条件均为真
最后一个例子是,我们将使用AND和OR条件以及不同的比较运算符来应用更复杂的筛选。我们将筛选Location ID等于1A,Lead等于Jones或Sales大于50000。
在第2行中,我们在Location ID和Lead下面分别输入以下条件:
="=1A" ="=Jones"
在第3行中,我们在Sales标题下方输入下一个条件:
=">50000"
此设置如下所示:

打开高级筛选,根据需要双击或调整字段,然后单击“确定”。

然后你将看到结果。在这里,我们有第2行,其中包含我们的AND条件1A和Jones。然后,添加第3行到第5行,其中包含我们对销售额大于50000的OR条件。
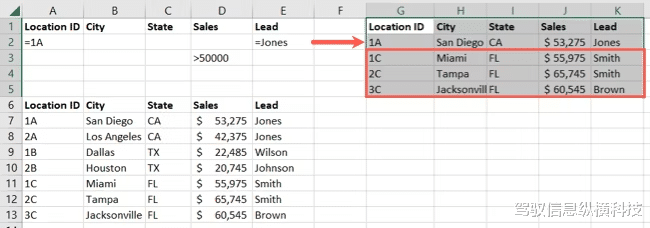
如果你的电子表格中有大量数据,并且需要更强大的筛选选项,请记住Excel中的高级筛选。
