有时,你需要知道Windows 10或Windows 11 PC上网络适配器的物理硬件地址或MAC地址(“媒体访问控制”的缩写),以下是几种查找方法。
每个网络适配器都有自己的MAC地址
网络适配器是你电脑中通过以太网、Wi-Fi或其他方法连接到网络的设备。在一些电脑中,网络适配器是安装在机器中的一个单独的卡,而在其他电脑中,它内置在硬件中。即便如此,Windows仍然将每个适配器视为一个单独的设备。
在定位MAC地址之前,重要的是要知道不同的网络适配器有自己独特的MAC地址。因此,如果你的电脑既有以太网端口(由以太网适配器处理)又有Wi-Fi连接(由Wi-Fi适配器处理),那么每种连接方法都有自己的MAC地址。
使用设置查找你的MAC地址
要在Windows 10或11中查找你的MAC地址,请按键盘上的Windows+i打开“设置”。打开后,导航到“网络和Internet”。

在Windows 10的网络和互联网设置中,单击侧边栏中的“状态”,然后选择“查看硬件和连接属性”。
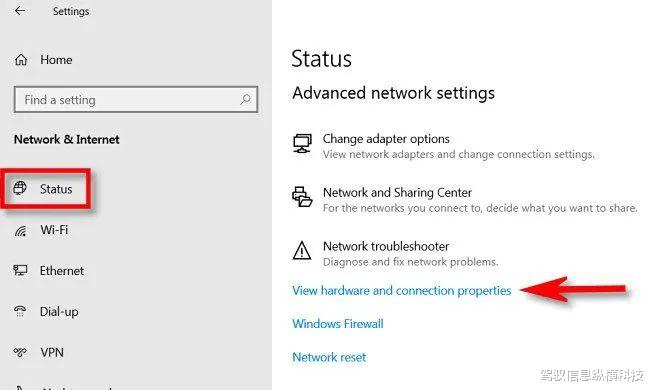
在Windows 11的网络和Internet设置中,单击“高级网络设置”,然后选择“硬件和连接属性”。

在“硬件和连接属性”中,你将看到有关电脑上安装的每个网络适配器的信息列表。
在列表中找到要查找MAC地址的适配器(例如Wi-Fi连接的“无线网络适配器”),你将看到“物理地址(MAC)”旁边列出的MAC地址。例如,此处的MAC地址为“2b:fc:f3:f3:f3:2b”。

如有必要,你可以选择并复制MAC地址(Ctrl+c),然后将其粘贴(Ctrl+v)到文本文件或消息应用程序中。之后,关闭“设置”,就可以开始了。
使用控制面板查找你的MAC地址
Windows 10或Windows 11中的“控制面板”实用程序也可以让你定位网络适配器的MAC地址,但它比“设置”应用程序需要多点击几次。要开始,请启动“控制面板”,然后单击“查看网络状态和任务”。

在网络和共享中心,你将看到活动网络连接的列表。找到要查找MAC地址的适配器,然后单击“连接”旁边的链接。该链接会根据连接类型而有所不同,但通常会显示为“以太网”或“Wi-Fi”。

在出现的状态窗口(如“以太网状态”或“Wi-Fi状态”)中,单击“详细信息”按钮。

在“网络连接详细信息”窗口中,你可以在“物理地址”旁边找到适配器的MAC地址。

完成后,单击“关闭”两次,然后关闭“控制面板”。
使用命令查找你的MAC地址
你还可以通过命令提示符、Windows终端或Windows 10或11中的Windows PowerShell运行“ipconfig”命令来查找网络适配器的MAC地址。要使用它,请打开“命令提示符”或“Windows终端”窗口,然后键入ipconfig /all。
(要快速打开命令行窗口,你可以右键单击“开始”按钮或按Windows+X。在Windows 11上,单击出现的菜单中的“Windows终端”。在Windows 10上,单击显示的菜单中“Windows PowerShell”或“命令提示符”。)

根据你的电脑,你可能会看到一长串适配器及其信息。要查找MAC地址,请找到要查找的适配器的名称(如“无线LAN”或“以太网”),然后查找“物理地址”旁边的条目。

完成后,关闭命令提示符。你可以随时重复ipconfig /all命令。
在系统信息中查找你的MAC地址
你的网络适配器的MAC地址也可在系统信息中找到。按Windows+R并运行“msinfo32”或在开始菜单搜索栏中搜索“系统信息”,打开“运行”框以启动系统信息。
打开后,导航到组件>网络>适配器。

你需要滚动列表,直到找到要查找的适配器。还要记住,你拥有的任何虚拟网络适配器(如VPN或某些虚拟机创建的适配器)也会显示在这里,所以如果有点混乱,不要太惊讶。
