默认情况下,Microsoft Word将页面定向为纵向视图。虽然这在大多数情况下都很好,但你可能拥有在横向视图中看起来更好的页面或页面组。以下是实现这一目标的两种方法。
无论使用哪种方法,请注意,如果文本由于旋转而延伸到额外的页面,则该新页面也将采用横向。
通过插入分隔符将特定页面横向翻转你可以使用分节符将一页或一组页面设置为横向,但根据这些页面在文档中的位置,如何做到这一点略有不同。
启用显示/隐藏编辑标记除非你更改设置,否则分节符是不可见的分页控件,如果你忘记了添加它们的位置,可能会导致混乱。要使其可见,请单击“开始”选项卡的“段落”组中的“显示/隐藏编辑标记”图标。

将光标放在要更改为横向的页面的末尾。在“布局”选项卡中,单击“分隔符”,然后选择“下一页”。这将在文档中插入下一页分节符。
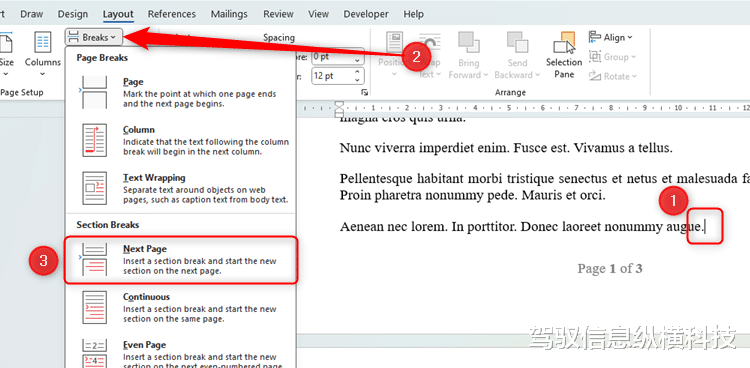
将光标放在第一页上(在刚才添加的分节符之前),在“布局”选项卡中,单击“方向”,然后选择“横向”。

这会将第一页或一组页面(取决于你添加分节符的位置)更改为横向。
重新排列文档中间的页面如果你有三个或多个页面,并且需要将中间页面更改为横向页面,请将光标放在要更改的第一个页面的开头。然后,像上面一样,在“布局”选项卡中,单击“分隔符”和“下一页”。这会在要重新定向的页面的开头插入一个分节符。
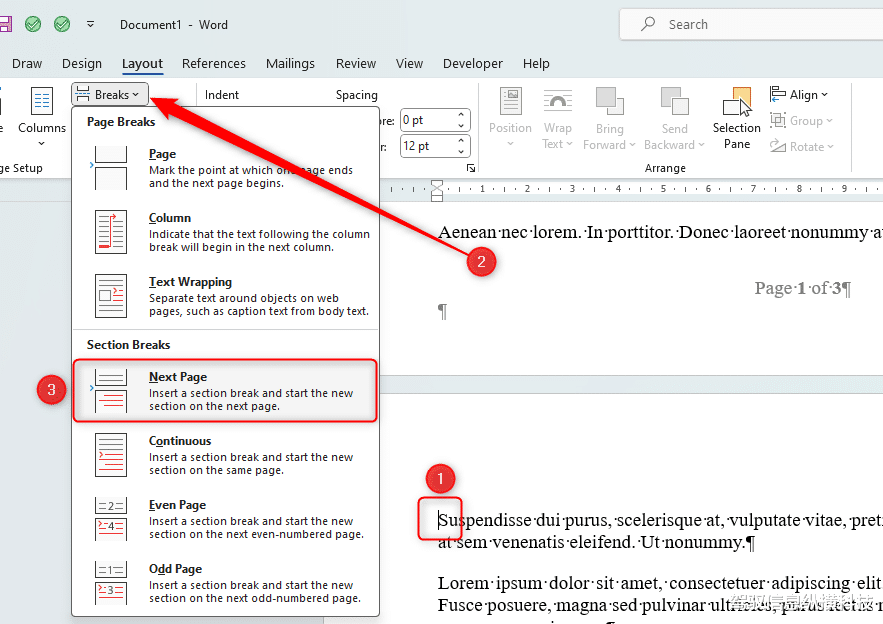
接下来,将光标放在刚刚创建的新部分的开头,转到“布局”选项卡,单击“方向”,然后单击“横向”。这会将当前页面和所有后续页面更改为横向视图。

但是,由于你只希望文档中间的某些页面是横向的,因此需要在横向部分的末尾添加第二个分页符。

然后,单击此新分页符后的任意位置,并使用“布局”选项卡中的“方向”选项将其余页面转为纵向,将位于分页符之间的页面保留为横向视图。
缩小的Microsoft Word文档,两个纵向页面之间有一个横向页面
重新定位最后一页或多页要将文档的末尾更改为横向,只需将光标放在最后一节的开头,在此处添加下一页分节符,并相应地更改方向(使用与上述相同的步骤)。
提示:要删除分节符,请将光标放在段落标记(¶)之前,然后按delete键。
使用页面设置将特定页面更改为横向在Word中,将一个页面或多个相邻页面从纵向转换为横向的另一种方法是选择内容并手动翻页。此方法适用于页面上的文本、图像、表格和其他项目。
选择页面上要旋转90度的所有项目。如果你有文本,请将光标拖过所有文本。如果你有图像、表格、图表或其他类型的对象,只需将其选中即可。
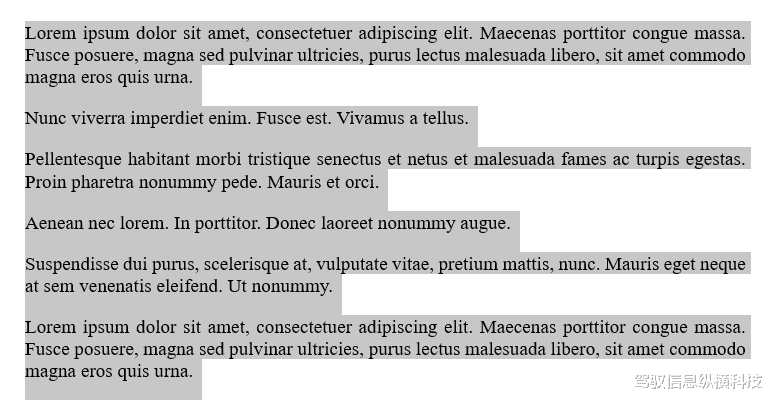
在“布局”选项卡中,单击“页面设置”组右下角的箭头。
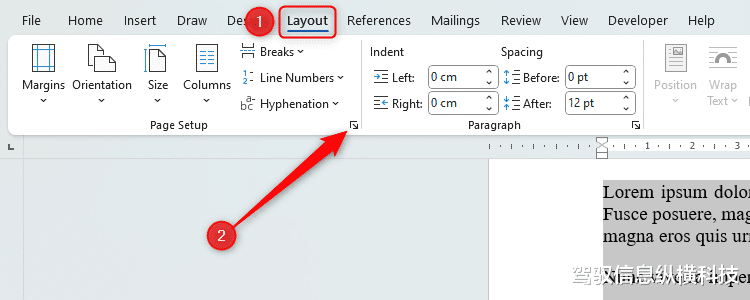
在打开的“页面设置”对话框中,确认你处于“页边距”选项卡上。在“智障方向”部分,选择“横向”。然后,在底部,将“应用于”下拉选项更改为“选定文本”,然后单击“确定”。
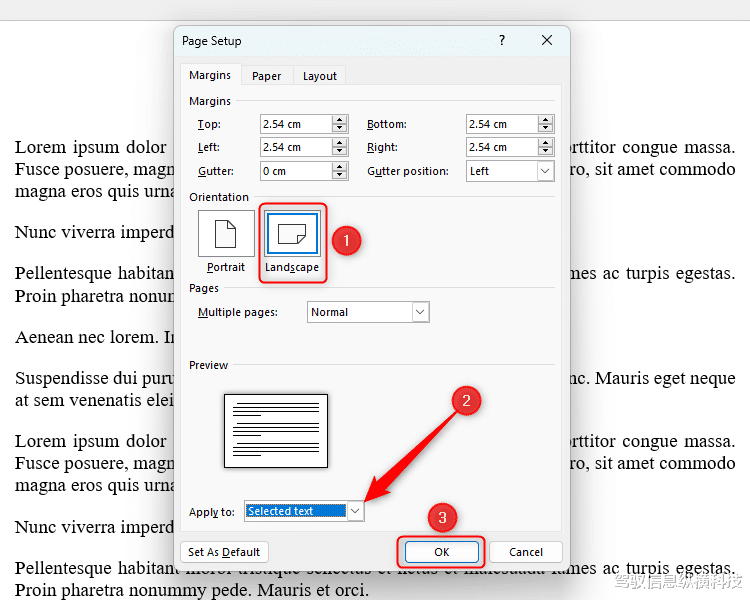
当对话框关闭时,你将看到所选页面变为横向视图。
虽然这种方法是最简单的,但你可能会遇到困难。例如,如果你有一个图像或表格,其周围环绕着文本,则更改页面的方向可能会更改其布局。此外,如果你想在文档中添加更多横向页面,你可能会遇到困难。更改页面方向在结构上最安全的方法是通过本文顶部描述的第一种方法。
