对于国产新势力NAS来说,因为安全问题并没有完全开放SSH权限,所以还不能和传统NAS那样直接通过Docker run命令来部署容器,同时,对于有涉及到系统路径以及接管功能类的容器(比如说Portainer)也是无法使用的。
不过绿联敢为人先,倒是在其私有云UGOS系统中,推出了一个“调试功能”,这就使得我们可以和传统NAS一样,使用管理员模式获取SSH 权限,然后只用终端工具,就能直接使用Docker run命令来部署自己需要的容器了。
通过这个功能,我们就可以解决绿联私有云自带的Docker功能无法安装Portainer的问题。那么为什么安装Portainer呢?很简单,同样是Docker容器可视化管理工具,Portainer比自带的权限更高,功能更多,操作更方便,最主要的是,还能实现 docker-compose ,一键部署多个相关容器。
话不多说,实操开始!
开启调试功能
🔺先打开绿联的“设备管理--调试功能”。首次打开会让我们申请,需要使用绑定的手机号接受一个验证码即可。

🔺之后就能得到一个秘钥,这个需要复制下来,等下SSH 连接的时候会用到。

🔺绿联远程调试功能默认有效期3天,3天过后就会自动关闭。
安装Portainer这个时候我们就可以和传统的NAS一样,使用SSH终端工具连接绿联云的UGOS系统了。于SSH工具请自行解决,Putty,XShell,FinalShell等都可以,我演示使用的是FinalShell。

🔺“主机”是绿联云的本地IP,端口为“922”(注意不是“22”了哈~),用户名为“root”,密码是绿联私有云NAS的登录密码。

🔺连接之后还要输入登录密码。请注意:这里的登录密码就是我们我们前面绿联私有云调试功能得到的秘钥(验证码)。
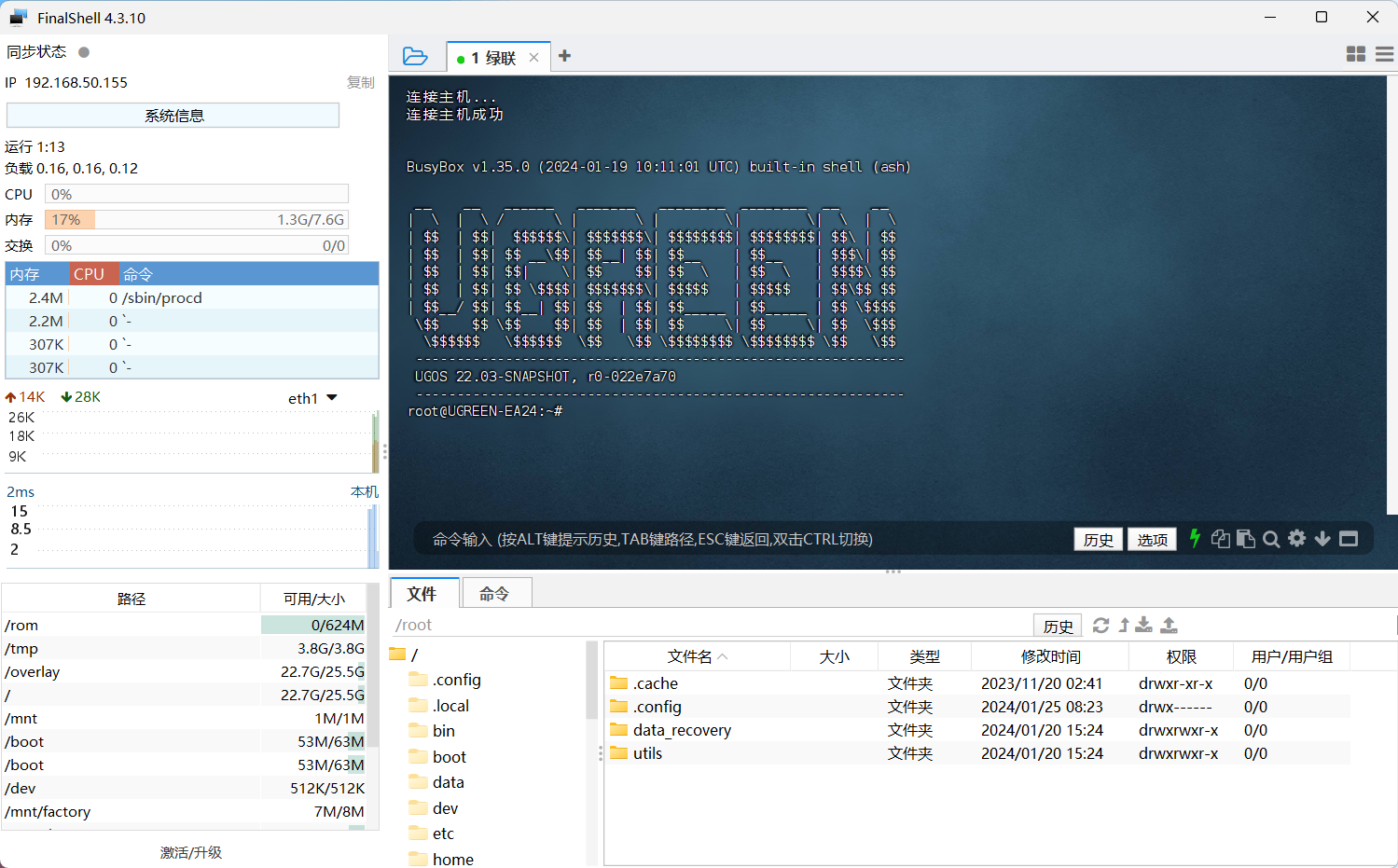
🔺然后就看到传统NAS的SSH终端界面了。

🔺安装Portainer和传统NAS一样,直接输入Docker run命令即可。我这里选择的事国内大佬二次编译的汉化版Portainer。命令为:
docker run -d --restart=always --name="portainer" -p 9000:9000 -v /var/run/docker.sock:/var/run/docker.sock 6053537/portainer-ce
需要更改的也就是9000端口号,如果和本地没有冲突也可以不改,默认即可。

🔺和上图一样不报错就说明部署成功了。
Portainer体验
🔺可以看出,部署好的Portainer并没有和绿联自己的Docker功能冲突。

🔺浏览器“NAS IP:端口号(9000)”就能打开Portainer了。首次使用默认需要自己设定一个复杂密码(至少12位)。

🔺可以看到Portainer成功的连接到绿联私有云的本地NAS。

🔺并且容器列表也正常显示。
补充说明
🔺绿联私有云的绝对路径有些特别。这里举例说明,我在文件管理的Docker目录下创建看一个“portainer”的文件夹。

🔺它的绝对路径为“/mnt/media_rw/3e8146b7-ee94-4df7-ba9d-2acf3baff91a/.ugreen_nas/85054/Docker/portainer”。
其中“/mnt/media_rw”可以看作它的总目录。“3e8146b7-ee94-4df7-ba9d-2acf3baff91a/.ugreen_nas/85054”可以看作它具体的存储空间。具体的大家自己进内部看一遍就知道了,其实也很好找规律的。

🔺所以我们在使用portainer部署容器的时候,“卷”这里的主机路径就是我们绿联中的绝对路径。
总结绿联私有云安装好Portainer之后,我就很少使用自带的Docker功能了。有了Portainer之后,可以让我们使用绿联这类新势力NAS也更体验传统专业型NAS的强大的Docker功能,有兴趣的小伙伴也可以体验下吧!
好了,以上就是今天给大家分享的内容,我是爱分享的Stark-C,如果今天的内容对你有帮助请记得收藏,顺便点点关注,咱们下期再见!谢谢大家~
