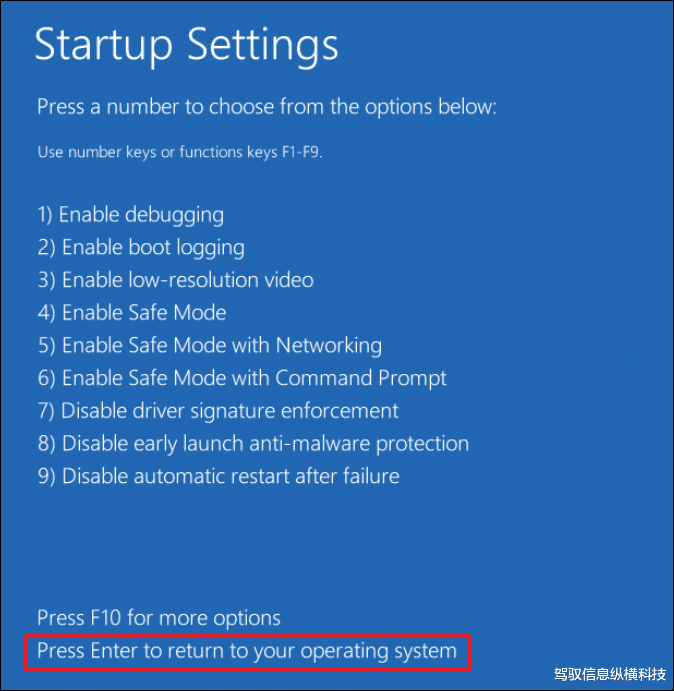安全模式是对电脑进行故障排除的强大工具。通过仅使用关键和必要的软件和服务启动电脑,它可以帮助你确定后台进程是否干扰了你的正常日常使用,或者是否有任何第三方软件导致电脑出现问题并使其难以使用。
如果你想退出安全模式,最简单的方法是重新启动你的电脑。只要没有其他问题,你的电脑应该退出安全模式并正常启动。
然而,卡在安全模式中并不罕见。每次启动电脑并进入安全的环境都会让人沮丧。安全模式没有任何第三方服务或软件,也没有任何Windows动画,你的电脑将以低于正常分辨率的分辨率运行。
幸运的是,解决这个问题通常很简单,既可以是基于配置的问题,也可以是与软件相关的问题。但是,你可能需要尝试多种方法来解决此问题。本指南将为你提供各种方法,帮助你脱离安全模式并恢复正常操作。
使用系统配置首先也是最重要的方法是配置你的系统,并让Windows知道你的下一次启动将是正常启动,所有第三方服务和软件都将加载到该启动中。这个过程几乎不需要你方点击几下。
首先,同时按下键盘上的Windows+R键,打开运行命令实用程序。然后,键入msconfig并点击键盘上的回车键,在屏幕上显示系统配置窗口。

之后,在系统配置窗口中,确保选择了常规选项卡。然后,单击“正常启动”选项之前的单选按钮。

接下来,前往窗口上的“引导”选项卡。之后,单击“引导选项”部分下的“安全引导”选项前的复选框以取消选中它。然后,单击“应用”按钮以确认更改,并单击“确定”按钮关闭窗口。这将在你的屏幕上显示一个警报窗口。

在弹出窗口中,单击“立即重新启动”按钮以立即重新启动系统。否则,请单击“退出而不重新启动”按钮,以便稍后重新启动。

下次重新启动时,Windows将退出安全模式,并应恢复到正常模式。
使用命令提示符编辑引导配置数据如果你的电脑仍然从安全模式启动,你可以前往命令提示符。使用命令提示符,你可以指示你的电脑从Windows引导配置数据中删除安全引导选项,这将自动在你的系统上加载正常引导。
要执行此操作,首先,前往“开始”菜单,键入“终端”以对其进行搜索。然后,在搜索结果中,右键单击“终端”磁贴,然后单击上下文菜单中的“以管理员身份运行”选项以继续。

现在,屏幕上将显示一个用户帐户控制窗口。如果你没有使用管理员帐户登录,请输入其中一个帐户的凭据。否则,请单击“是”按钮继续。

然后,在“终端”窗口上,单击V形(向下箭头),然后单击“命令提示符”选项继续操作。或者,也可以同时按键盘上的Ctrl+Shift+2键以打开“命令提示”选项卡。

现在在“命令提示符”选项卡上,键入或复制+粘贴下面提到的代码,然后点击回车执行。这将从系统的引导配置中删除“安全引导”选项。成功执行后,你将在同一窗口上收到一条消息。
bcedit /deletevalue (current) safeboot

命令成功执行后,键入或复制+粘贴下面提到的代码,然后按回车键以正常模式关闭并重新启动电脑。
shutdown /r

如果以上两种方法都未能使你的电脑恢复正常状态,你的最后选择是使用“高级启动”选项。高级启动选项将在Windows恢复环境(WinRE)中启动你,并允许你更改系统启动选项。
首先,前往开始菜单,单击“固定应用程序”部分下的“设置”互动程序继续。否则,请在菜单中键入“设置”以执行搜索。

然后,在“设置”窗口上,确保已选择左侧边栏上的“系统”选项卡以继续。

之后,从窗口的右侧部分,找到并单击“恢复”磁贴继续。
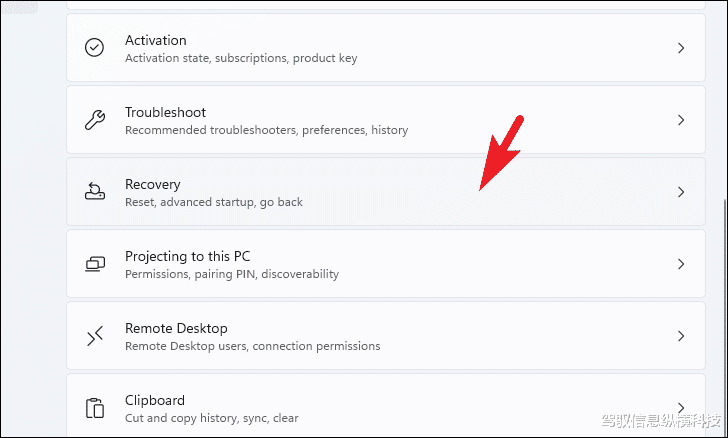
然后,在下一个屏幕上,单击位于“恢复选项”部分下的“高级启动”磁贴最右边缘的“重新启动”按钮。这将立即重新启动你的电脑。

重新启动电脑后,单击“选择一个选项”屏幕上的“疑难解答”磁贴继续。
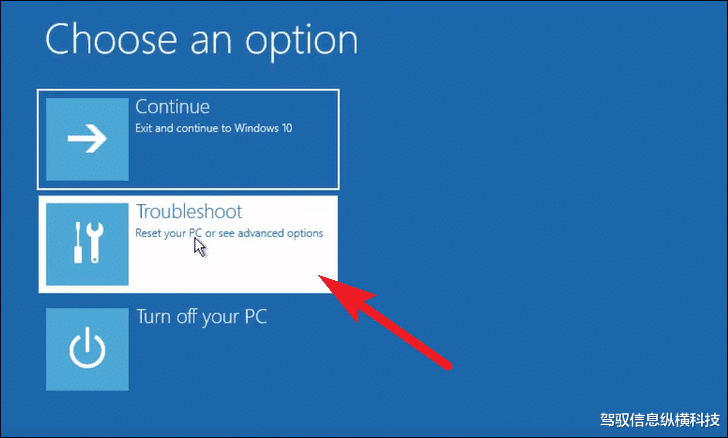
之后,在“疑难解答”屏幕中,单击“高级选项”磁贴继续。

现在,在“高级选项”屏幕上,找到并单击“启动设置”磁贴继续。

然后,在下一个屏幕上,单击屏幕右下角的“重新启动”按钮,即可更改选项。
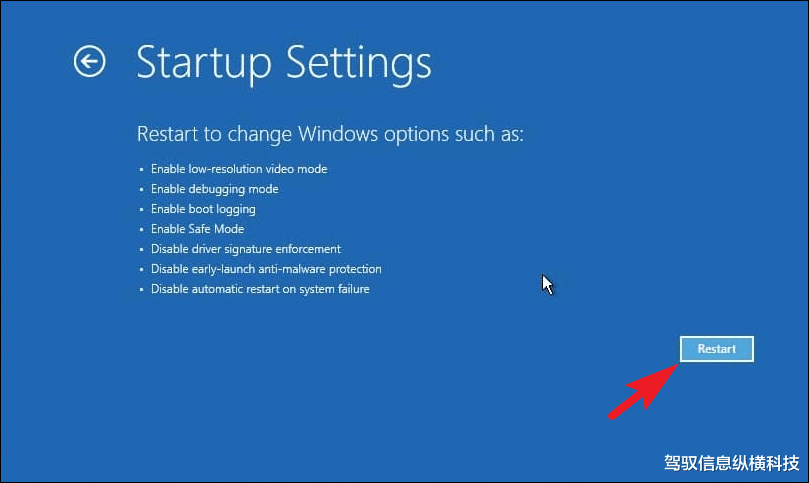
重新启动电脑后,前往“启动设置”屏幕,按键盘上的回车键以正常模式加载操作系统。这将再次重新启动你的计算机,并加载包含所有第三方软件和服务的操作系统。