启动转换(Boot Camp)助手可以让你在一些Mac电脑上安装Windows并引导到其中,就像在普通电脑上一样。现代苹果硅型号(M1、M2等)不支持启动转换助手,必须使用其他方法来运行Windows。
可以在M1或M2 Mac上使用启动转换助手吗只有当Mac上有Intel(x86)处理器时,才能使用启动转换助手在其上安装Windows。这些Mac基本上只是PC,具有与Windows PC相同的处理器类型。
采用M1或更高版本处理器的现代苹果Silicon Mac使用不同的处理器体系结构,不支持启动转换助手或原生启动Windows。
你可以通过运行启动转换助手应用程序来测试这一点,该应用程序位于Mac的应用程序中的使用工具文件夹中。如果你看到一条消息,上面写着“这款Mac不支持启动转换助手”,那么你拥有的Mac机型是新款的。

你仍然可以在M系列Mac上以其他方式运行Windows,但你需要使用ARM版本的Windows 11(称为ARM上的Windows)和Parallels Desktop等虚拟化环境。ARM上的Windows可以运行与其标准x86对应程序相同的大多数应用程序,并且在虚拟环境中的性能出奇地好。
你真的需要使用启动转换助手吗启动转换助手让安装Windows变得很容易,只要你的Mac能够本地运行微软的操作系统。如果你想以本机方式运行操作系统,这是迄今为止最好的方法。由于Windows以本机运行,就像在PC上运行一样,因此不会对性能造成影响。
尽管如此,使用启动转换助手有一些缺点,你可能需要记住。第一个是存储空间,因为启动转换助手要求你重新分配Mac驱动器以适应Windows安装。你需要占用一大块可用空间,而像Parallels Desktop这样的虚拟机只消耗你正在使用的空间量。

还有简单的问题。虚拟机是在macOS中运行的应用程序。如果你只需要运行轻量级的应用程序,那么在macOS中启动Windows是一种快速简便的方法。你甚至可以使用Parallels Desktop玩游戏,尽管与本机安装相比,性能会受到影响。
如果你选择启动转换助手,那么每次你想在操作系统之间切换时,都需要重新启动到Windows或macOS环境中。对于长达数小时的游戏会话,这可能是行得通的,但对于快速访问仅在Windows上运行的应用程序,这可能会成为一件麻烦事。
我可以运行什么版本的Windows你可以运行哪个版本的Windows取决于你运行的macOS版本和使用的硬件。根据一般经验:
大多数2012年及以后生产的Mac电脑都支持Windows 10。
2010年至2016年间生产的大多数Mac电脑都支持Windows 8.1,但也有一些例外。
大多数情况下,只有2014年及更早版本的Mac电脑才支持Windows 7,你需要一台更旧的Mac电脑才能运行Windows Vista或XP。
某些版本的macOS会在启动转换助手应用程序中特别提到某个版本的Windows(例如,macOS Ventura中的Windows 10)。你需要找到一个所选Windows版本的ISO映像文件。
任何版本的启动转换助手官方支持的最新版本的Windows是Windows 10。由于Windows 11有额外的硬件要求(并且是在苹果取消对新Mac机型的支持时出现的),即使在最新版本的macOS中,苹果也不会在启动转换助手中为Windows 11提供官方支持。
如何在Mac上安装Windows让我们在基于英特尔的Mac上运行Windows 10的安装过程。启动转换自首次推出以来几乎没有变化,因此无论你使用的是哪种版本的macOS,都应该能够遵循本指南。
前提
基于英特尔的Mac
大小至少为8GB的USB驱动器(Windows 10的安装程序大约为6GB)
从Microsoft下载的Windows 10 ISO
创建安装介质
首先,插入要用于创建Windows 10安装程序的USB驱动器。请记住,驱动器上的任何内容都将被擦除。
打开启动转换助手,然后单击继续开始。你可以在“应用程序>实用程序”文件夹中找到它(也可以使用“聚焦”进行搜索)。

加载后,你将看到一些选项,这些选项将帮助你创建安装介质,并在Mac驱动器上准备一个分区以备安装。确保它们都已选中,然后点击“继续”按钮。

在下一个屏幕上,你需要选择要使用的Windows ISO和要用作安装程序的USB驱动器。启动转换助手非常擅长自动检测这些。如果没有,请选择一个ISO文件和驱动器,然后点击“继续”按钮。

启动转换助手现在将创建你的安装介质。你可能需要输入密码(或使用Touch ID)来批准更改,之后将格式化驱动器并将Windows安装程序复制到驱动器上。请耐心等待更改过程完成。

USB驱动器准备就绪后,拖动滑块对启动转换助手驱动器进行分区。你给Windows卷的空间越多,你的macOS卷就越小。

完成拖动,点击“安装”并等待过程完成。

安装Windows 10
分区工具完成后,Mac应该重新启动,Windows安装程序应该从USB驱动器自动启动。如果没有,请关闭Mac,然后在启动时按住option按钮。出现提示时,选择“EFI Boot”外部启动卷(橙色驱动器图标)。

Windows 10安装过程现在将开始。从这里开始,这是一个按照设置进行到底的例子。首先,你需要选择要安装的Windows版本。

接下来,指定你在该过程前面准备的“BOOTCAMP”分区。
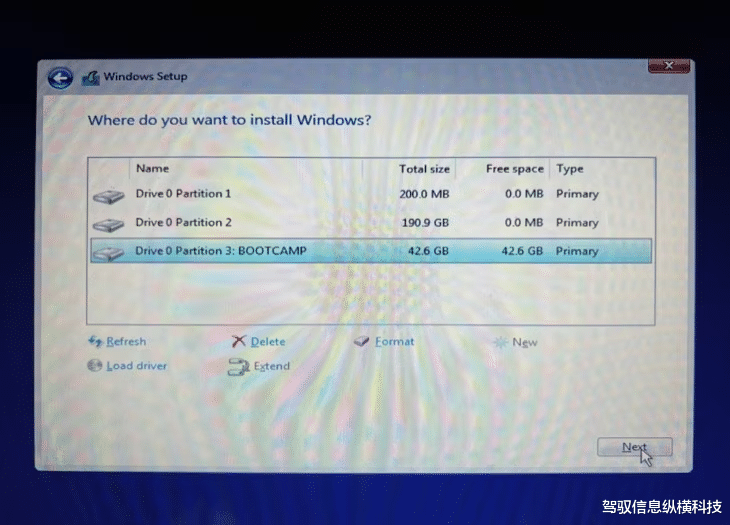
Windows将开始安装过程。你现在可以坐下来等待它完成。

最终,你需要通过选择语言、键盘布局并在提示时连接到Wi-Fi来完成安装。如果你不想立即登录,你可以在没有Microsoft帐户的情况下设置Windows。

安装启动转换驱动程序
安装的最后一步包括在Windows上安装一些驱动程序和苹果的启动转换实用程序。你应该会在第一次启动到Windows后不久看到此消息。单击“下一步”开始。

接受用户协议并点击“安装”开始安装。

安装完成后,点击“完成”按钮,然后在系统提示重新启动Windows时单击“是”。

现在,你将在屏幕右下角的Windows系统托盘中找到Boot Camp Control Center(你可能需要单击向上箭头才能看到它)。
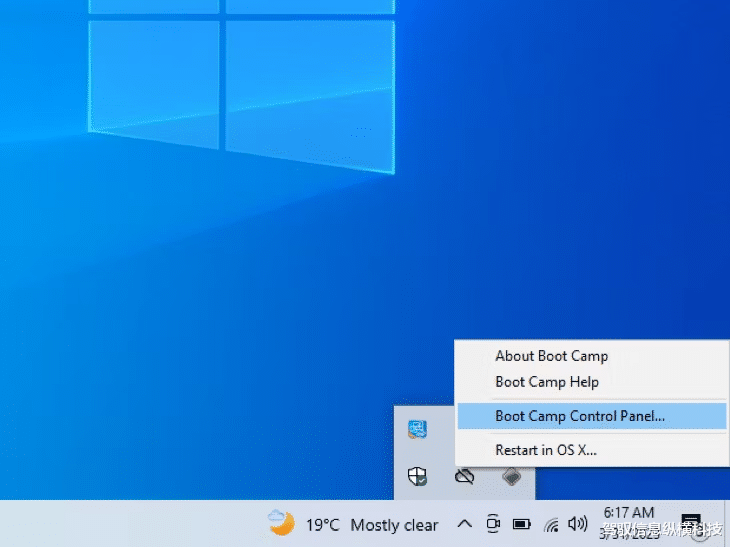
你可以在Mac启动时按住Option键,在macOS和Windows分区之间进行选择。要设置默认分区,请在选择分区时按住键盘上的Control键(向上箭头将变成一个圆圈表示更改)。

你也可以使用“系统设置>通用>启动磁盘”(macOS Ventura或更高版本)、“系统首选项>启动磁盘”(macOS Monterey及更早版本)或使用“启动转换控制中心”(在Windows上)设置启动盘。
如何从Mac上删除Windows删除Windows最简单的方法是从macOS中再次启动启动转换助手。选中“删除Windows 10或更高版本”框,然后单击“继续”,然后按照说明删除Windows分区并恢复macOS分区上的空间。
你也可以启动磁盘工具,并使用“分区”工具在驱动器上重新分区,以删除Windows(“BOOTCAMP”)分区。









用虚拟机Parallels Desktop是最佳方案,少占容量内存