日常工作所处理的表格中部分表格具有很强的周期性,如会计表格中的财务报表等。若是每次编制报表都从制表开始做起,工作的重复性过多,效率自然也就显得低下。既然表格格式相同,每次使用只需对部分数据进行修改,此时就可以利用Excel模板快速完成表格的制作。下面随鉴水鱼老师一起来学习Excel中模板文件的使用技巧。

一、保存和使用Excel模板
Excel模板的制作和使用并不复杂,一般建议在现有的表格基础上,对固定的结构、项目和格式进行设置后,将此表格保存为模板,使用时通过模板新建工作表,并按当前需要重新录入相关数据即可。
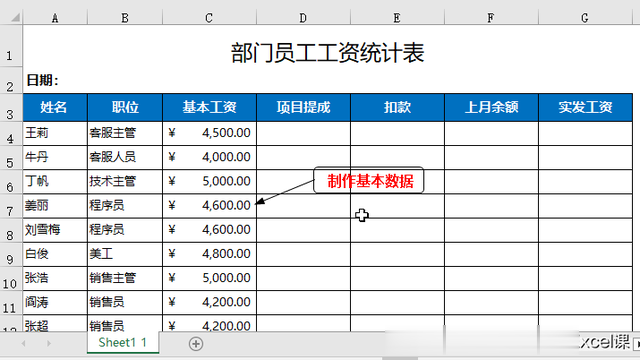
图1
如上图1示,有一份【部门员工工资统计表】。那么我们就可以在此基础之上创建自定义的Excel模板文件。
【第一步】设置基础数据
在工作表中将表格标题、固定项目、固定数据记录的内容和格式设置完善,并将其他单元格中应该设置的数据格式、类型、公式和函数等都进行设置,为保存模板做好准备。
【第二步】保存表格
(1)单击“文件”选项卡,选择左侧的“另存为”选项;
(2)单击右侧的“浏览”按钮。(如下图2示)

图2
【第三步】指定保存参数
(1)打开“另存为”对话框,在“文件名”下拉列表框中输入模板名称;
(2)在“保存类型”下拉列表框中选择“Excel模板”选项;
(3)最后,单击“保存“按钮,如下图3所示。

图3
【第4步】根据模板新建工作表
(1)当需要利用该模板新工作表时,可单击“文件“选项卡,选择左侧的”新建“选项;
(2)然后,单击右侧的“个人“选项卡;
(3)选择需要的模板选项。如下图4所示:
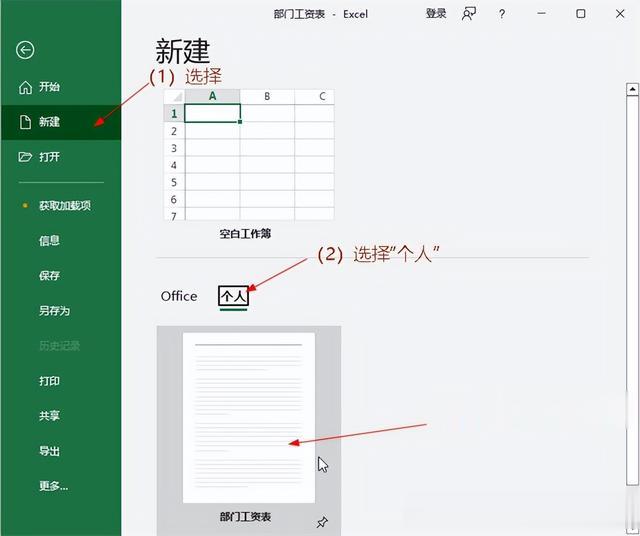
图4
【第5步】按需要录入需要的数据
此时所创建的工作表中已经包含了一些固定的数据,只需要输入部分内容便可快速完成表格的制作。如下图5所示。

图5
注意:如果将工作表保存为模板,则Excel会自动设置模板文件的保存路径,这是为了根据该模板新建工作簿时,通过Excel的界面快速找到模板缩略图并完成新建操作。如果手动调整模板的保存位置,则可能无法在Excel的新建界面中显示该模板选项,从而无法通过Excel的新建功能来利用该模板新建工作簿。
二、修改模板文件
如果表格结构、项目或格式等发生了变化,则同样可以及时对模板进行修改,以便日后通过该模板创建新的工作簿以适应当前的制表需要。Excel不能直接打开模板文件进行修改,需要利用原模板所建工作表,对工作表进行修改后,将其保存并替换原模板文件来实现修改模板的操作。
【第一步】利用原模板新建工作簿,然后修改工作表中的内容或结构;如下图6示:
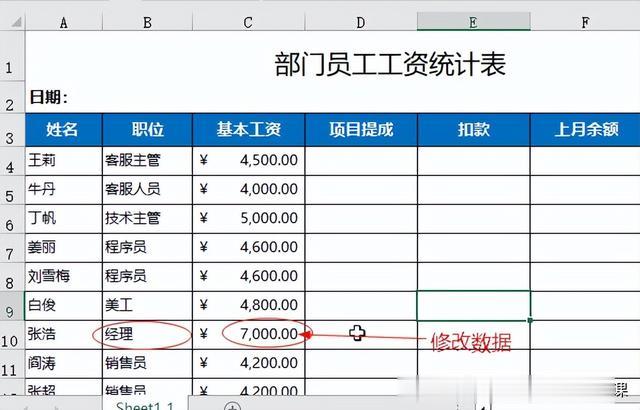
图6
【第二步】表格修改完成后,重新另存为模板,模板名称与原模板相同;单击“保存“按钮,在弹出的提示对话框中单击”是“按钮,确认替换,这样,原有的模板文件修改完成,如下图7所示。

图7
希望今天的分享对你的工作或学习有所帮助!
我是鉴水鱼老师,关注我,持续分享更多的Excel操作技巧。
