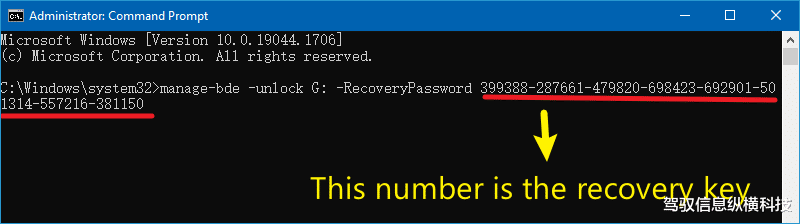BitLocker加密将有助于保持卷或闪存驱动器处于安全模式。但是,如果你不再需要BitLocker加密,你可以在Windows 10计算机上轻松删除BitLocker加密。在这里,我们将向你展示在Windows 10上删除/禁用BitLocker驱动器加密的四种方法。
通过控制面板关闭BitLocker加密1、单击“计算机”,然后打开“控制面板”。在计算机的设置中,你需要选择“系统和安全”。

2、选择BitLocker驱动器加密来管理BitLocker。在BitLocker驱动器加密界面中,点击“关闭BitLocker”,然后重新确认你的选项。这样,你的驱动器就不再受BitLocker密码保护。

在访问BitLocker管理器之前,应使用密码或恢复密钥解锁BitLocker加密的驱动器。
1、按住Windows键并按E。
2、选择此电脑,然后你会看到设备和驱动器。选择BitLocker驱动器并右键单击鼠标,你将看到管理BitLocker选项。

3、进入BitLocker驱动器加密界面,将为你提供一系列选项。若要禁用BitLocker加密,你需要单击“关闭BitLocker”。之后,你将收到有关此操作的通知,请再次单击“关闭BitLocker”。最终,BitLocker加密将无法在你的驱动器上工作。

1、在Windows开始搜索中搜索powershell,然后选择Windows Powershell程序。

2、当你以管理员身份打开Windows PowerShell时,你可以在其中键入Disable-Bitlocker –MountPoint "drive letter:",如屏幕截图所示。

3、按回车键,BitLocker驱动器解密过程将开始。很快,驱动器的BitLocker保护将关闭。

1、按Windows+X,选择命令提示符(Admin)以管理员身份运行命令提示符。
2、键入以下命令,如屏幕截图所示:
manage-bde -unlock F: -RecoveryPassword YOUR-BITLOCKER-RECOVERY-KEY