“我在使用Excel处理一些数据时,突然发现有好多重复的项,我想将这些重复的项都删除,有什么快速又简单的操作方法吗?”
在日常的办公中,很多用户都会使用Excel。借助这款软件,用户可以完成对各种数据的处理。但很多时候我们会发现,一张表格里有很多重复的数据,这或许会为统计带来错误。那么,删除重复项可以很好的为我们解决该问题。
Excel删除重复项怎么操作呢?很简单!本文为大家总结了几个简单又实用的方法,帮助大家快速提升效率!
 方法一:借助条件格式删除重复项
方法一:借助条件格式删除重复项在对表格数据进行处理时,如果需要对重复的数据进行删除操作,在数据较多的情况下,一个个核对是比较困难的。那么,Excel删除重复项比较快速的方法是借助条件格式来完成。
步骤1:打开相应的Excel表格,选择需要删除重复项的列。点击【开始】菜单中的【条件格式】;
步骤2:在条件格式菜单中,选择【突出显示单元格规则】,找到【重复值】;
步骤3:在弹出的对话框中,选择【删除行】,然后点击【确定】。
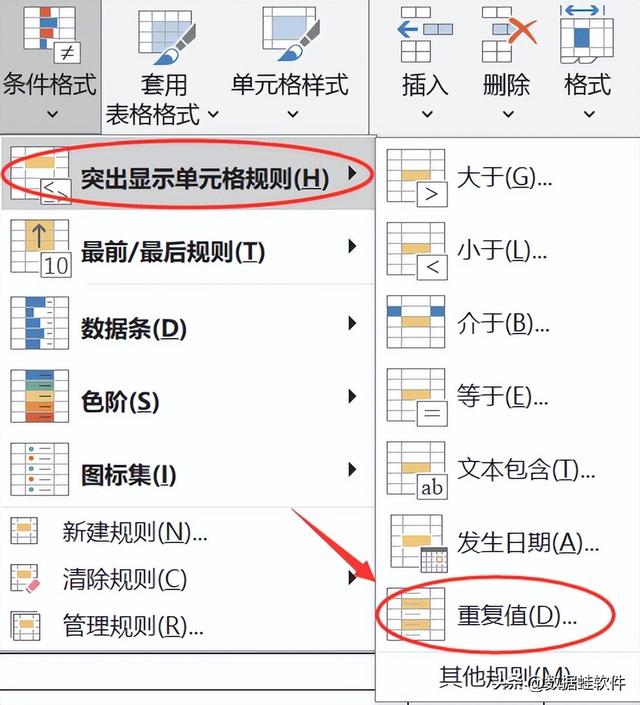 方法二:通过数据透视表删除重复项
方法二:通过数据透视表删除重复项在Excel中,如果对数据透视表的操作比较熟悉的用户,建议借助数据透视表功能来删除Excel重复项。这也是比较有效的操作。
步骤1:选择需要删除重复项的数据区域。点击【插入】,选择【数据透视表】;
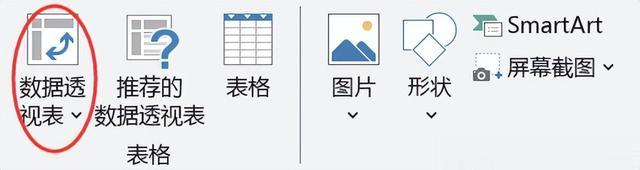
步骤2:在弹出的对话框中,确认数据区域,然后选择放置数据透视表的位置。点击【确定】;
步骤3:在数据透视表中,将需要检查的列拖到【行标签】区域;
步骤4:右键点击行标签,选择【组】,然后在【组】对话框中设置组间隔为【1】;
步骤5:返回数据透视表,查找重复的行,然后将其删除。
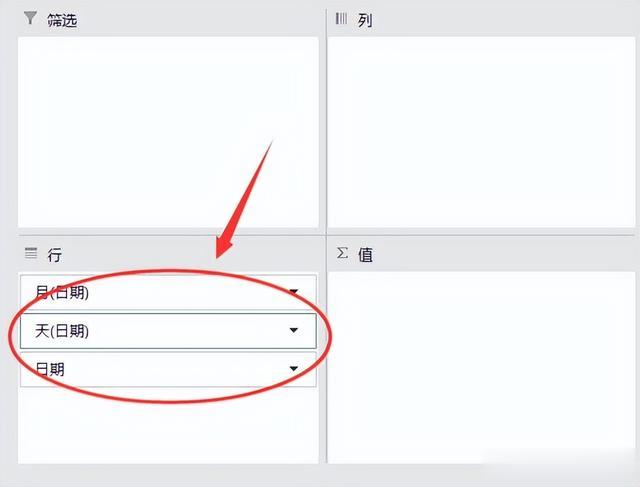 方法三:通过排序和筛选删除重复项
方法三:通过排序和筛选删除重复项如何在表格中删除重复项?通过排序和筛选来完成重复项的删除也是很有效的。可以这样操作。
步骤1:选择需要删除重复项的列。点击【数据】菜单中的【排序和筛选】;
步骤2:在弹出的对话框中,选择【自定义排序】;
步骤3:在【排序依据】中选择需要排序的列,然后点击【确定】;
步骤4:返回数据区域,点击【数据】菜单中的【筛选】;
步骤5:在筛选菜单中,取消选择【全选】,然后选择需要筛选的列。点击【重复值】;
步骤6:在弹出的对话框中,选择【删除行】,然后点击【确定】,取消筛选,然后保存更改。
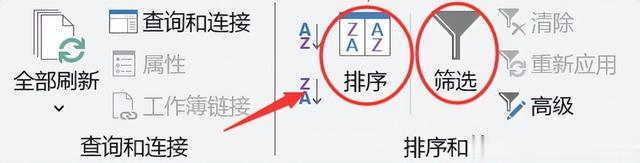 方法四:通过高级筛选删除重复项
方法四:通过高级筛选删除重复项表格中重复项如何快速删除?如果对高级筛选熟悉的用户,建议借助高级筛选完成操作。
步骤1:复制原始数据区域,并将其放在一旁;
步骤2:在原始数据区域的上方或下方插入一个新的空白列。在第一个单元格中输入数字【1】;
步骤3:将这个数字1复制并粘贴到整个空白列。这将为每行分配一个唯一的标识符;
步骤4:在新的空白列旁边创建一个新的数据区域,用于存放筛选结果。选择这个新的数据区域,然后点击【数据】菜单中的【高级筛选】;
步骤5:在高级筛选对话框中,选择【复制到其他位置】。在【复制到】框中选择新的数据区域;
步骤6:在【列表区域】框中选择原始数据区域,在【条件区域】框中选择刚刚创建的包含数字1的空白列;
步骤7:勾选【唯一记录】复选框。点击【确定】;
步骤8:检查新的数据区域,确保没有重复项。如果有重复项,将其删除。最后,删除包含数字1的空白列。
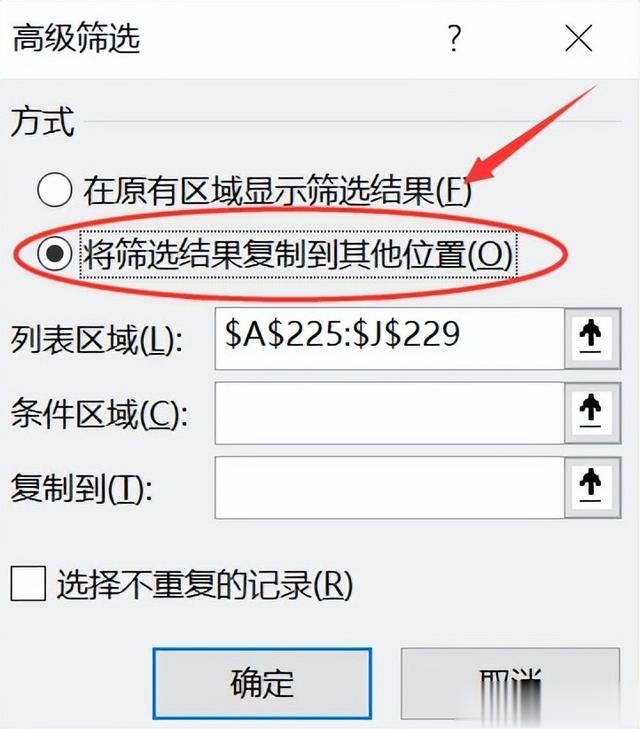
在使用Excel进行数据处理时,如果表格中有很多重复的项需要删除,可以按照上文分享的方法进行尝试啦!这些Excel删除重复项的方法会帮助你提升工作效率,有需要的用户快来试试吧!
往期推荐:






